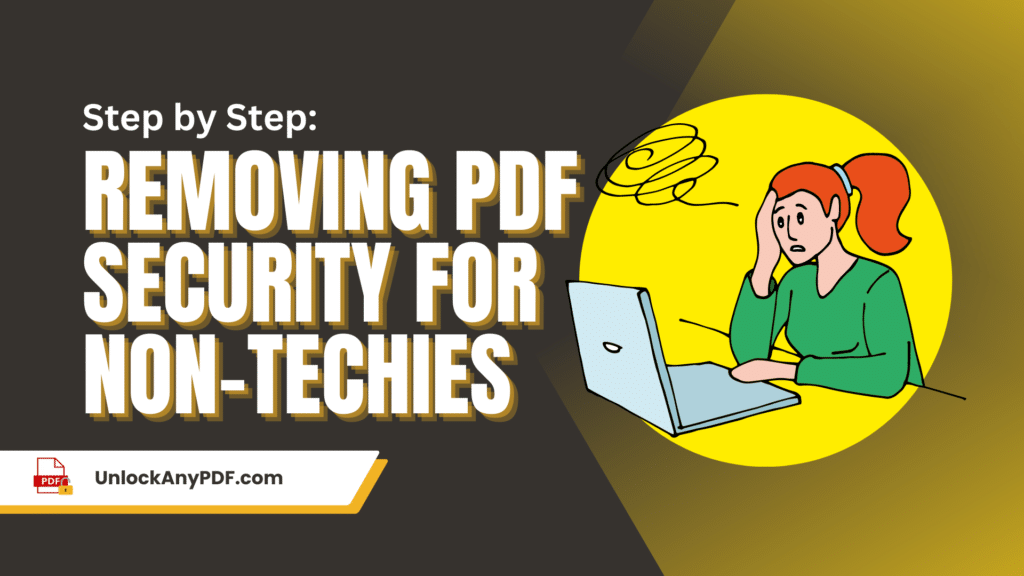
Jumping right in, removing PDF security can be straightforward and simple. With this guide, you’ll learn how to convert password protected pdf to normal pdf. You’ll discover various techniques to unlock secure pdf files, making it a breeze to print password protected pdf files. Along the way, you’ll learn how to change a pdf’s password if needed. Opening a secure pdf can often seem intimidating, but with these steps, it’s a cinch! Whether you’re looking to unlock a locked pdf or find ways to unlock other pdfs, this guide is for you. All about making the process as simple and non-techie as possible, so unlocking pdfs doesn’t feel like a daunting task anymore!
What is PDF Security?
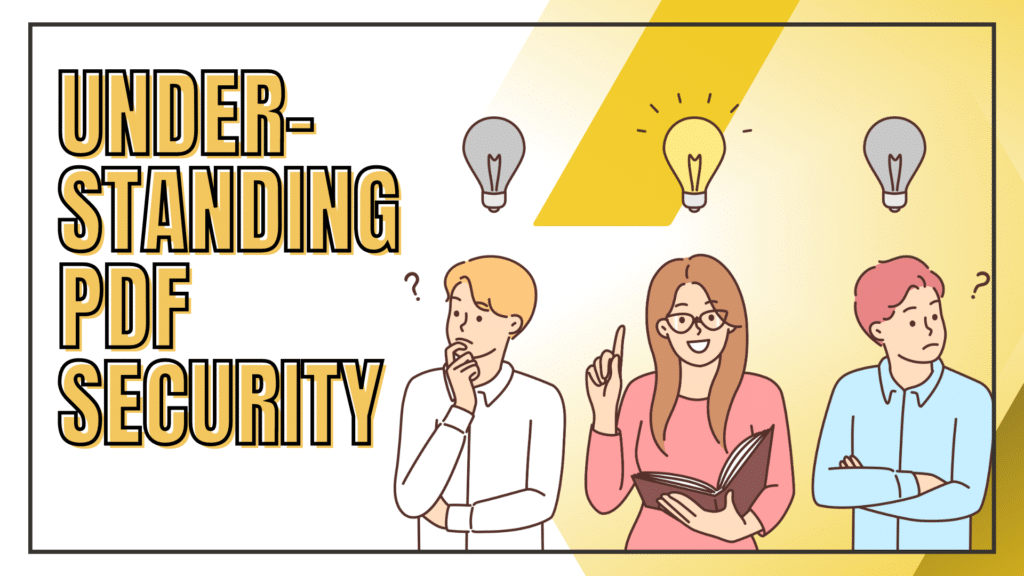
Got a PDF file that’s locked up tighter than a bank vault? Don’t worry, you’re not alone! PDF security is a feature that lets the file’s creator protect their content. It means they’ve set a password that you need to crack before you can read, edit, or print the file. So how do you unprotect a PDF? Well, removing PDF security is a bit like opening a password-protected PDF – you’ll need the right ‘key.’ You might want to remove the password from a PDF in Adobe Reader or your mobile. Maybe you’re looking to edit a protected PDF file. Whatever your reason, we’ll guide you through unlocking your file, step-by-step. So relax, we’ll help you open that unlocked door!
There’s no denying that at some point, you might need to remove password from a PDF. Imagine you’ve got an important file on your mobile, and you’re struggling with how to remove password from PDF in mobile? Or perhaps you’re sitting at your desk, trying to figure out how to edit a protected PDF file. It can be frustrating, we know! That’s where removing PDF security comes into play. By learning to remove password PDF hassles can be avoided. You’ll no longer find yourself stuck unable to access crucial information. So, get ready to dive into the nitty-gritty of PDF security and bid goodbye to those locked files!
Why Would You Need to Remove PDF Security?
Let’s face it, we’ve all faced that moment where we needed to access some crucial information from a PDF, but alas, it was password-protected. So, how do you unprotect a PDF? And why would you need to start removing PDF security in the first place? Here are a few practical scenarios.
Firstly, imagine receiving a critical business document that’s password protected, and the sender has forgotten to provide the password or is unreachable. Or maybe you’ve set a complex password yourself but now, for the life of you, you can’t recall it. In such instances, removing PDF security is the only way to access your content.
Perhaps you wish to edit a protected PDF file or are trying to open an unlocked file on your mobile, but the security settings are hindering the process. Removing PDF security can make your file more accessible, especially on various devices or platforms.
In other cases, it could be about functionality. Password protected PDFs can often restrict certain actions, like printing or copying content. If you’re trying to remove password from PDF Adobe Reader but find it too complicated, alternative methods of removing PDF security might just be your savior.
To sum up, whether it’s about accessing, sharing, editing, or just opening a password protected PDF, removing PDF security can often be the simple solution to your PDF woes. So, how to unprotect a PDF without the password? Don’t fret, there are many user-friendly methods and services available, designed with the non-techie in mind.
DIY Methods for Removing PDF Security
Adobe Acrobat Pro
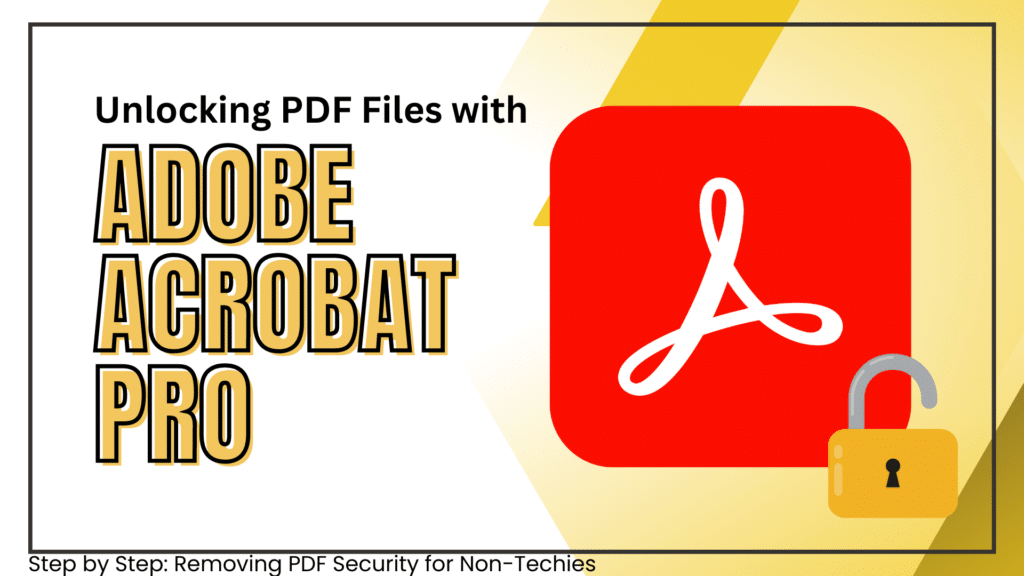
Adobe Acrobat Pro offers an effective method for removing PDF security, even if it might seem a bit daunting to non-techies at first. But, you don’t need to be a whizz to unlock a file here. Let’s delve into how to open a locked PDF using Adobe Acrobat Pro.
First things first, launch Adobe Acrobat Pro and open the secure PDF. You’ll notice right away if it’s a secure file, as you’ll see a ‘this file is protected password‘ message. Don’t worry; that’s where the Adobe Acrobat Pro comes in, providing a reliable unlock tool crack.
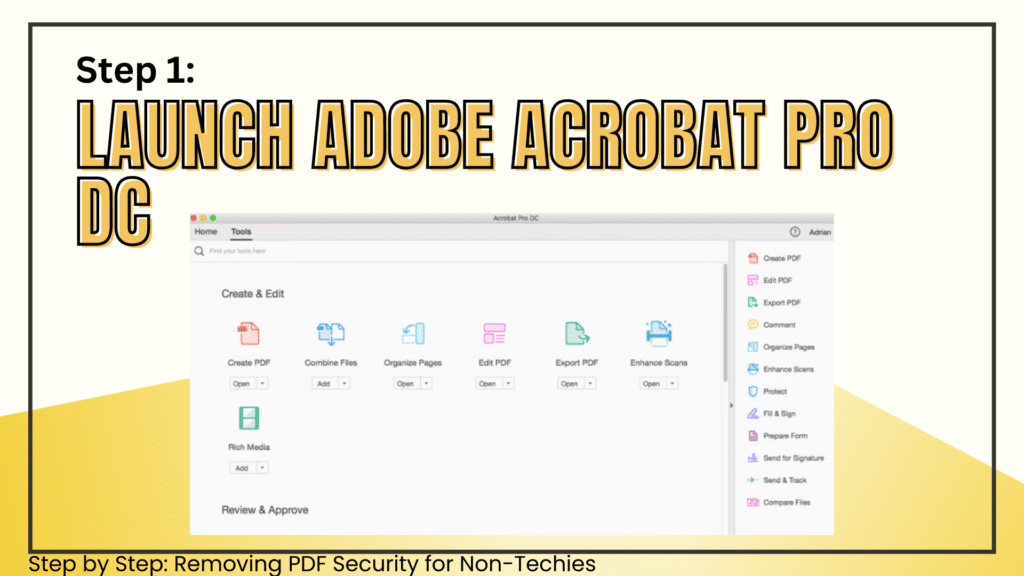
Once you have the file open, you’ll need to enter the password if you have it. But what if you don’t? While it’s not ethical or legal to hack a PDF password without consent, Adobe Acrobat Pro can help remove PDF encryption without password if it’s your own file or have permission to access it.
After inputting the password, go to the ‘Security‘ settings. There, you’ll find the option for removing secure PDF encryption. Select ‘No Security,’ and voila! You’ve begun the process of removing PDF security. You can now save your file and open your PDF without a password, a breeze with Adobe Acrobat Pro!
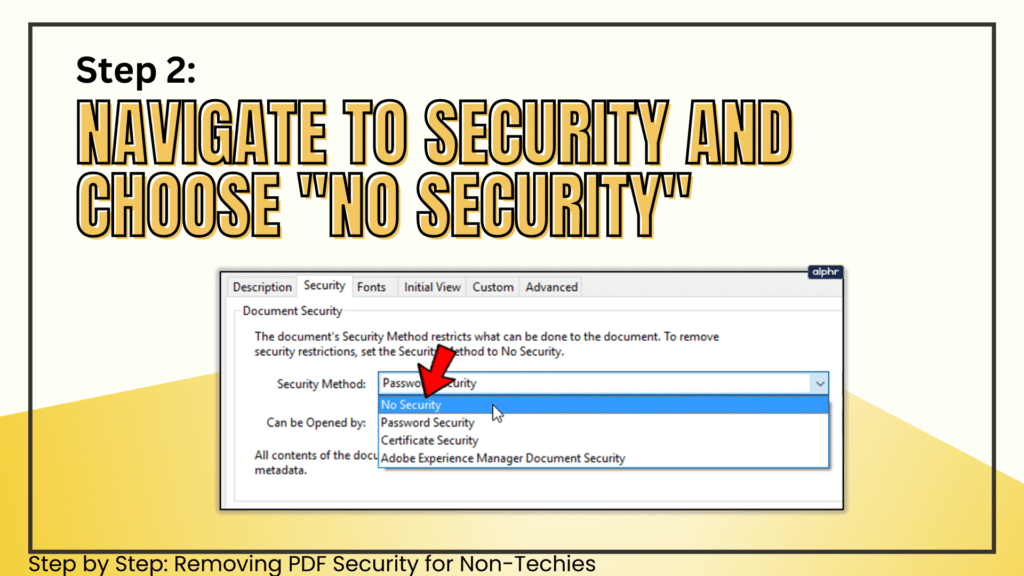
Just a word of caution: be sure you keep these files safe. Adobe Acrobat Pro might make it easy to crack a PDF password, but you wouldn’t want others doing the same with your sensitive files, would you? With great power comes great responsibility. Always ensure you’re using these tools ethically and legally.
Leveraging Google Chrome
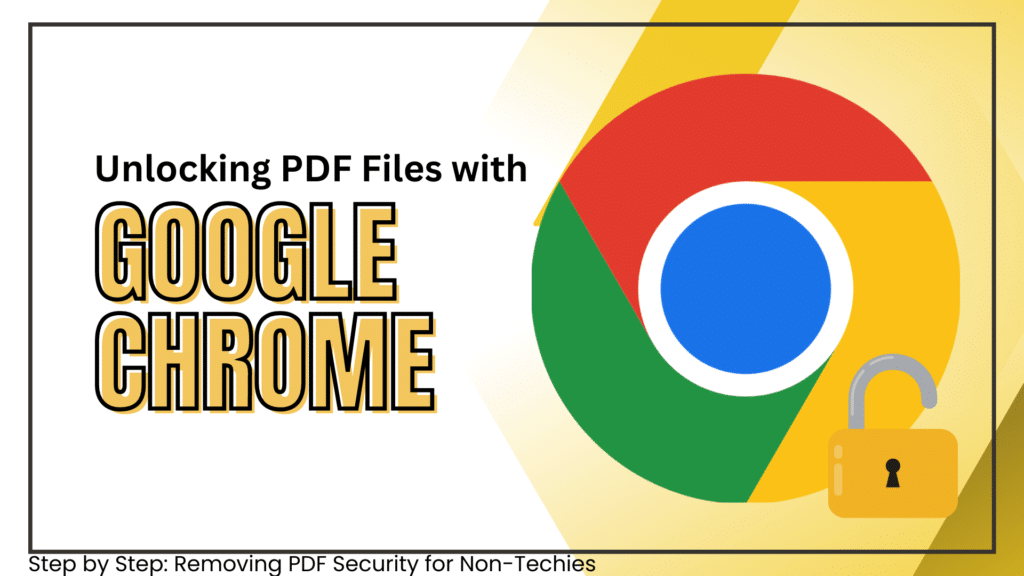
Did you know you can use Google Chrome, a tool most of us already have on our devices, for removing PDF security? If you’re wondering how to make a secure PDF unsecure without getting tangled in tech jargon, Google Chrome is your best bet. It works as a handy PDF unblocker without needing any extra multi-unlock software.
Here’s the deal: when you come across a password-protected PDF, simply right-click the file and select ‘Open with Google Chrome’. The browser will prompt you to input the password. But what if you’re unsure how to remove password protection from a PDF without a password? Chrome might not directly help in downloading without the password, but if you have the right credentials, you’re golden.
Once you’ve unlocked the file, navigate to the print option (or simply press Ctrl+P on your keyboard). Here comes the cool part. Instead of sending the file to your printer, you can save it as a new PDF. This new file won’t have the password protection, effectively removing PDF security.
A bonus tip: this method can also teach you how to print a secured PDF without a password.
Google Chrome, therefore, not only acts as a nifty browser but also as an effective PDF password online tool. Remember, though, this method should only be used for legitimate reasons. Even as you enjoy the simplicity of removing PDF security, make sure you respect privacy and intellectual property rights.
Introducing UnlockAnyPDF:
Meet UnlockAnyPDF, your new best friend for removing PDF security without breaking a sweat. In the digital jungle of tools claiming to unlock PDF files, our web-based service stands out, making the process of opening secured PDF files as simple as a single click. But what makes UnlockAnyPDF so user-friendly?
UnlockAnyPDF leverages advanced AiDecrypt technology to unsecure PDF documents, providing a whopping 99.9% success rate. Whether you’re wrestling with how to edit a PDF that is locked, trying to combine protected PDF files without a password, or just aiming to unlock a PDF file without a password, UnlockAnyPDF is your go-to solution.
We’ve all been there – you’re ready to get to work on a PDF, only to discover it’s locked and inaccessible. UnlockAnyPDF makes it easy to remove permission password from PDF files, offering an intuitive PDF unlock tool that does the heavy lifting for you. The process is straightforward: upload your file, wait for our technology to work its magic, and voila! You’re ready to go.
UnlockAnyPDF isn’t just for the tech-savvy. It’s designed for everyone. If you’re stuck wondering how to unlock a PDF without a password or finding it hard to navigate complex software, we’ve got you covered. With our user-friendly interface and prompt customer service, removing PDF security has never been so easy or stress-free.
Remember, UnlockAnyPDF is more than just a tool; it’s your partner in seamlessly accessing your important PDF files. So next time you face a locked PDF, don’t fret – UnlockAnyPDF is just a click away, ready to make your PDF troubles a thing of the past.
Why Choose UnlockAnyPDF?
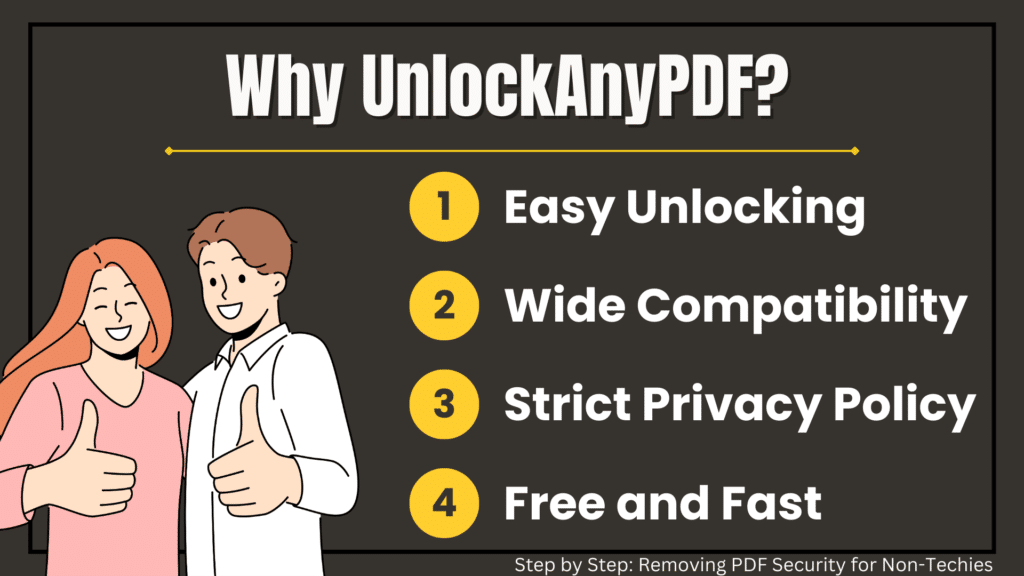
So, why should UnlockAnyPDF be your top pick when it comes to removing PDF security? The answer is simple: efficiency, a high success rate, and user-friendliness. Let’s delve into what sets UnlockAnyPDF apart.
UnlockAnyPDF’s efficiency is unmatched. Whether you’re dealing with a standard locked file or trying to bypass an aadhar password to open PDF documents, UnlockAnyPDF can tackle it all. It can swiftly unlock PDF documents, saving you precious time and frustration. No more fumbling with complex programs, just upload your file and let UnlockAnyPDF handle the rest.
The success rate of UnlockAnyPDF is another strong selling point. With a 99.9% success rate in removing encryption from PDF files, you can be assured that your locked PDF files won’t stay locked for long. Be it an Aadhaar PDF password or any other encrypted file, UnlockAnyPDF gets the job done.
Lastly, the user-friendly nature of UnlockAnyPDF can’t be overstated. If you’ve ever wondered how to unsecure a PDF without a password or change PDF security settings without being a tech wizard, UnlockAnyPDF is here to help. Even tasks that seem daunting, like unlocking Word online or removing security from a PDF, become a breeze with our straightforward interface.
So, when it comes to removing PDF security, remember that UnlockAnyPDF has you covered. It’s designed to make your life easier, giving you access to your important files without the technical headache. Give UnlockAnyPDF a try, and join the legion of satisfied users who have said goodbye to locked PDF files.
How to Use UnlockAnyPDF
Unlocking a password-protected PDF may seem daunting, but with UnlockAnyPDF, removing PDF security is a breeze. Here’s how you can navigate the process, step by step, even if you’re not tech-savvy.
Start by opening the UnlockAnyPDF web app. You’ll find a simple, intuitive interface, perfect for those who are wondering how to open a password-protected PDF without fuss. You can also scroll up to the top of this article. Click the button and you’re ready to upload your password-protected PDF.
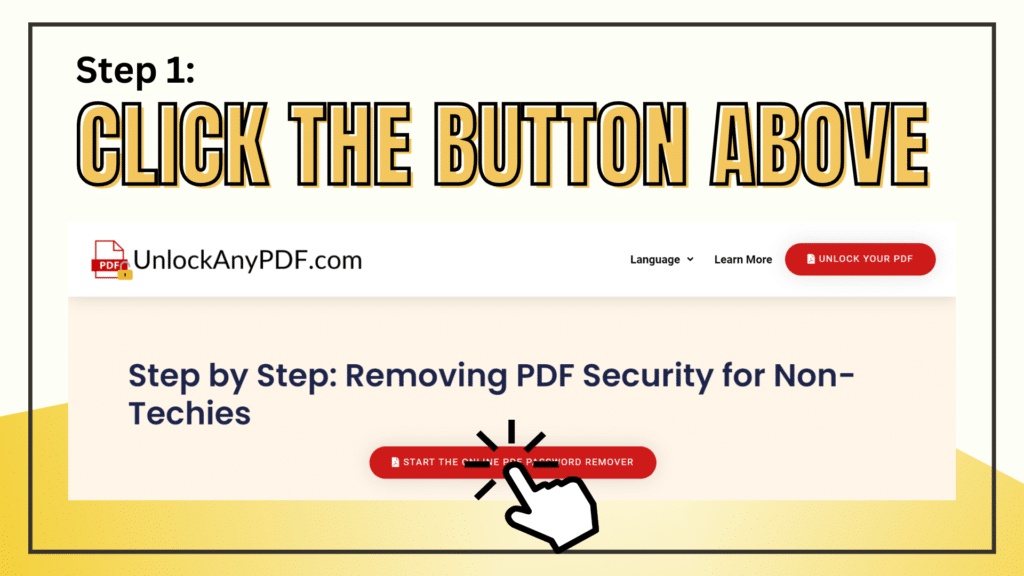
Locate the ‘Upload‘ button, and select the PDF you want to unlock. With this done, the hard part’s over – our PDF decrypter starts doing its magic.
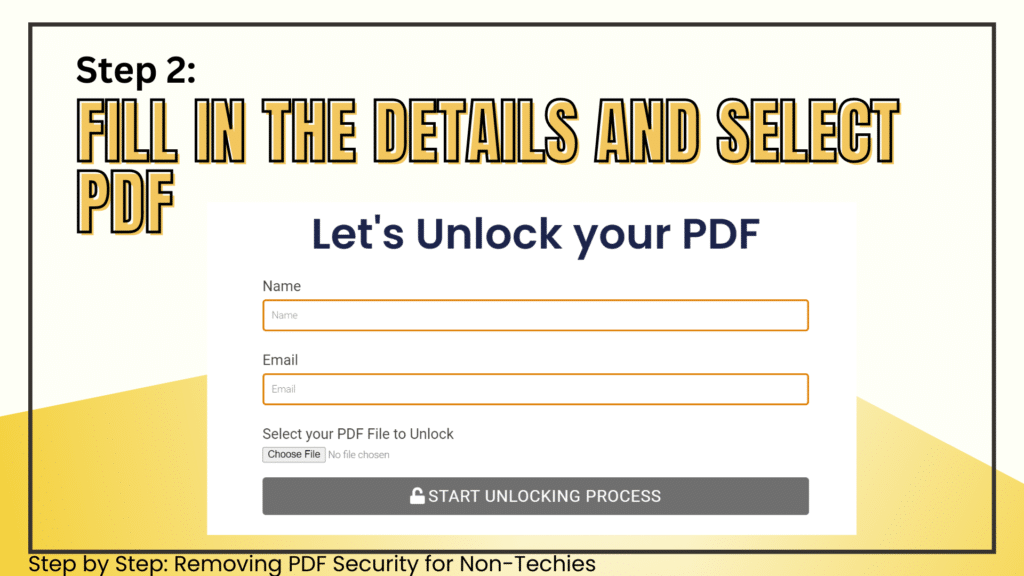
Once you’ve uploaded your file, you will have a triad of choices and select the option that is suitable for your situation.
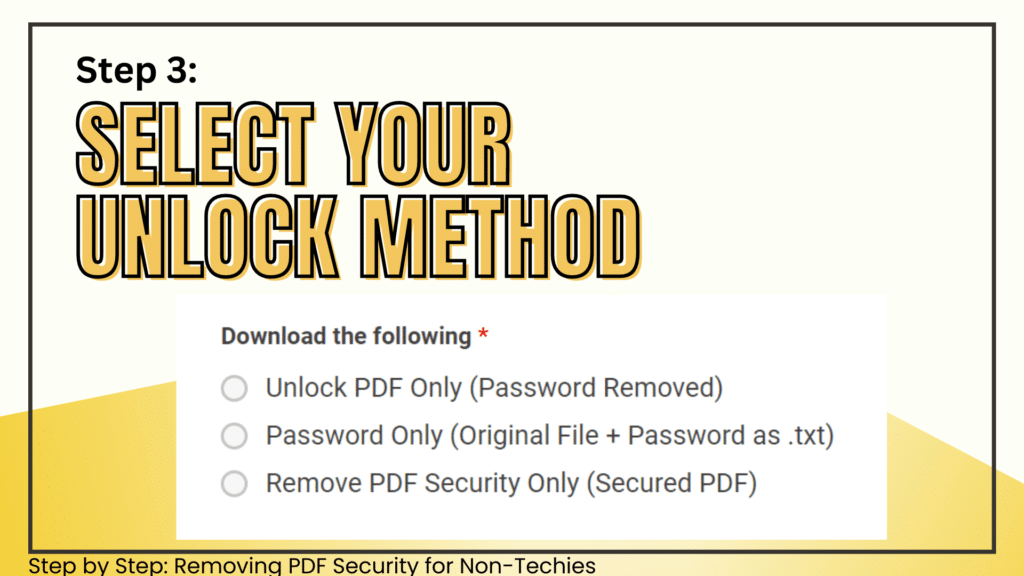
Once you’re past this the password PDF unlock process begins. Our tool, acting as a trusty PDF unlocker, free download or software installations not needed, will start decrypting your document. You don’t need to worry about how to get around password-protected PDFs anymore – UnlockAnyPDF is doing the heavy lifting.
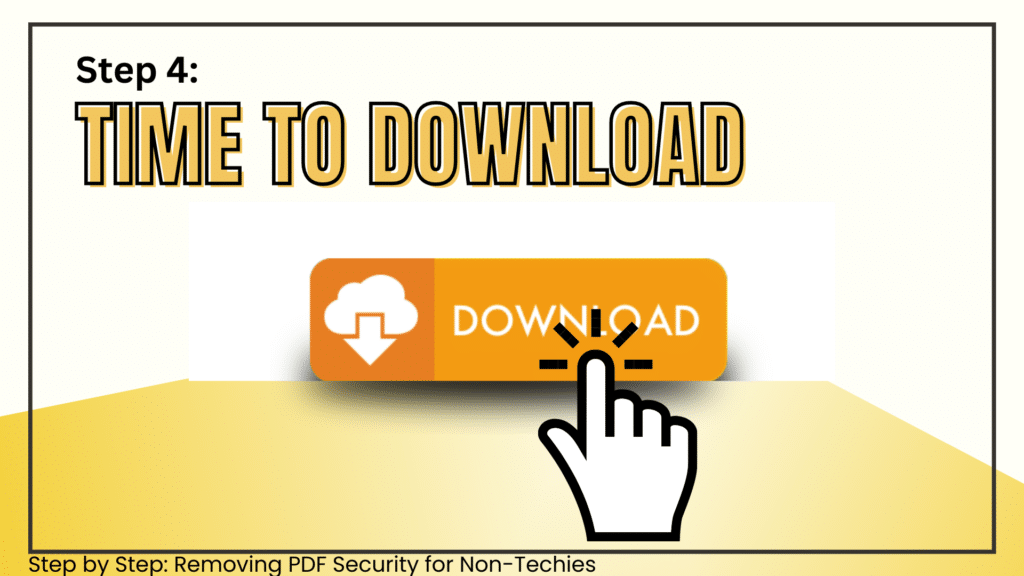
When our tool finishes removing PDF security, you’ll see a download link for your unsecured PDF. Click it and the PDF – now free from restrictions, whether for viewing or editing – will be ready for use. In essence, UnlockAnyPDF removes the PDF owner password, unlocking a PDF file for editing and viewing without any complications.
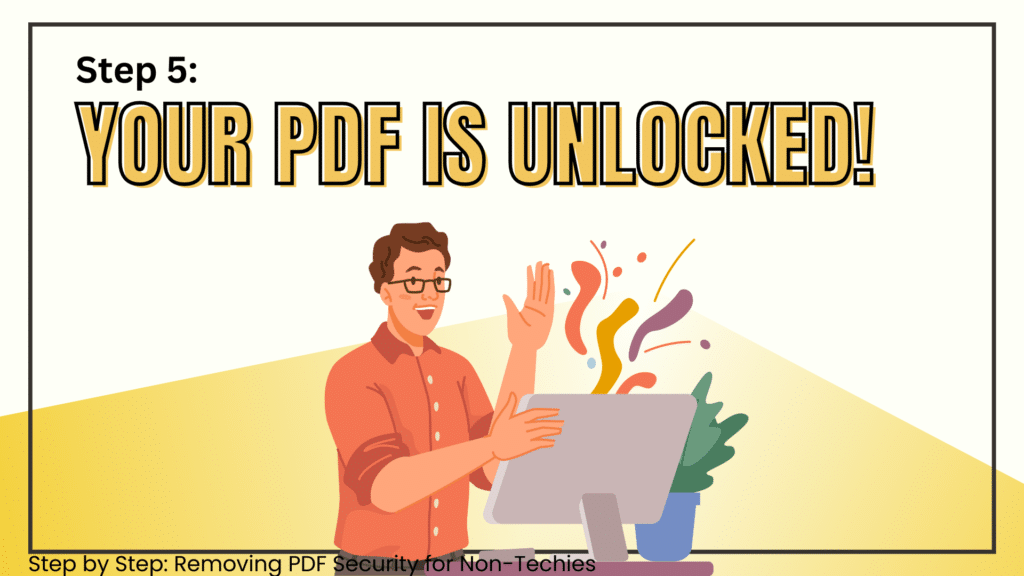
UnlockAnyPDF is truly a champion in removing PDF security. By simplifying a process that often leaves people scratching their heads, UnlockAnyPDF gives you the freedom to access your important documents without breaking a sweat. So, the next time you’re faced with a locked PDF, remember: UnlockAnyPDF is here to help.
Tips for Keeping Your PDF Files Safe
Just as removing PDF security can be crucial for editing and accessing your documents, keeping your PDF files safe after the security has been removed is equally important. Here are some handy tips to help you navigate this.
First off, handle your unencrypted PDF files carefully. Once the PDF security settings removal is complete, your documents become more vulnerable. So, share your documents judiciously. Only unlock PDF with password protection if necessary, and be cautious about who you grant access to.
When you’re free unlocking your files using services like UnlockAnyPDF, ensure that you don’t leave sensitive information exposed in your PDFs, especially if you’re learning how to edit bank statement PDFs or similar documents. It’s best to redact or remove sensitive information to prevent misuse.
Also, while removing PDF encryption can make your documents easier to use, it’s still wise to reapply certain security settings when you’re done editing. For instance, you might want to lock editable PDF sections that don’t need to be changed, maintaining some level of control over your documents.
In summary, removing PDF security doesn’t mean you need to compromise on the safety of your documents. With careful handling and thoughtful practices, you can enjoy the flexibility of unlocked PDFs while still keeping your files secure. So, keep these tips in mind as you navigate the world of PDF security and remember, UnlockAnyPDF is here to assist you every step of the way.
Wrapping Up: Simplifying PDF Security Removal for Everyone
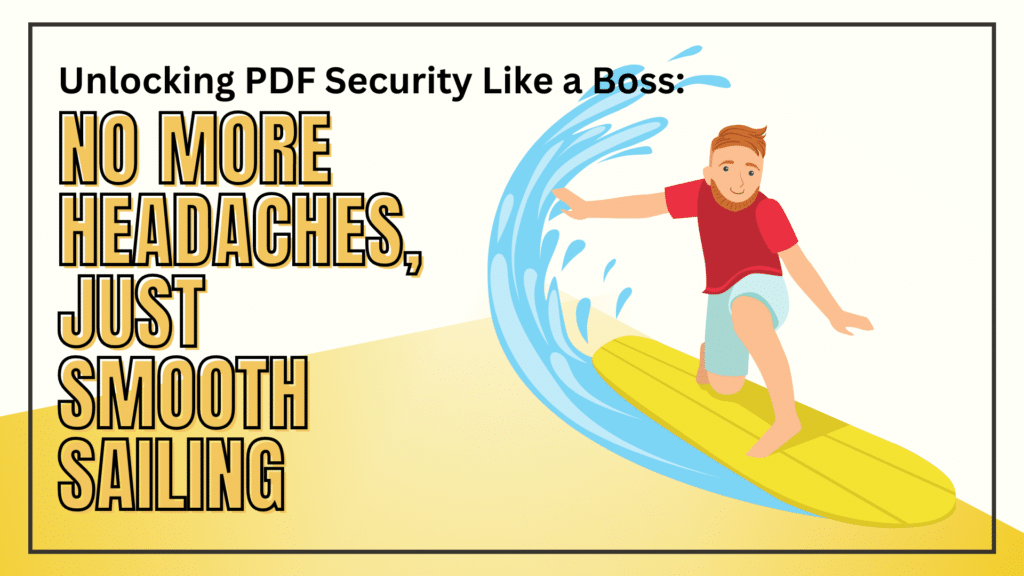
We hope that after exploring this comprehensive guide, removing PDF security feels less like a mountain to climb. Remember, with the right tools and know-how, it’s a task anyone can master.
Using a service like UnlockAnyPDF or even free online tools can simplify the process. So, whether you’re trying to unlock pdf file online or remove password from pdf in preview, these resources can be a godsend. With a simple click, you can start opening secure pdf files like a pro.
Figuring out how to remove encryption from pdf file or how to save pdf without password doesn’t have to be intimidating. With the step-by-step instructions we’ve provided, you’re already well-equipped to tackle this.
And don’t forget the power of Chrome and Adobe Acrobat Pro. They offer more than just browsing and reading. You can use them for removing pdf security, to take off password protection pdf, or to save a password protected pdf without password.
So, be confident! The task of removing pdf security is no longer a techie-only domain. With the knowledge you’ve gained and tools like UnlockAnyPDF at your disposal, you’re now part of the tribe who can handle PDFs like a pro. Go ahead, start unlocking those pesky protected PDFs!
