Using a password for your PDF documents is a great way to protect sensitive information from unauthorized access and lurking hackers. But it’s common for people to forget their passwords every now and then.
You’ll learn in this guide how to take a password off a PDF even if you forgot the password and access your PDF document. The easiest way to go about it is to use the secure web tool – UnlockAnyPDF.
We’ll also share how you can remove the password from PDF documents using Google Drive and Google Chrome so that you have more options. Without wasting any time, let’s dive right in!
How to Take a Password Off a PDF with UnlockAnyPDF?
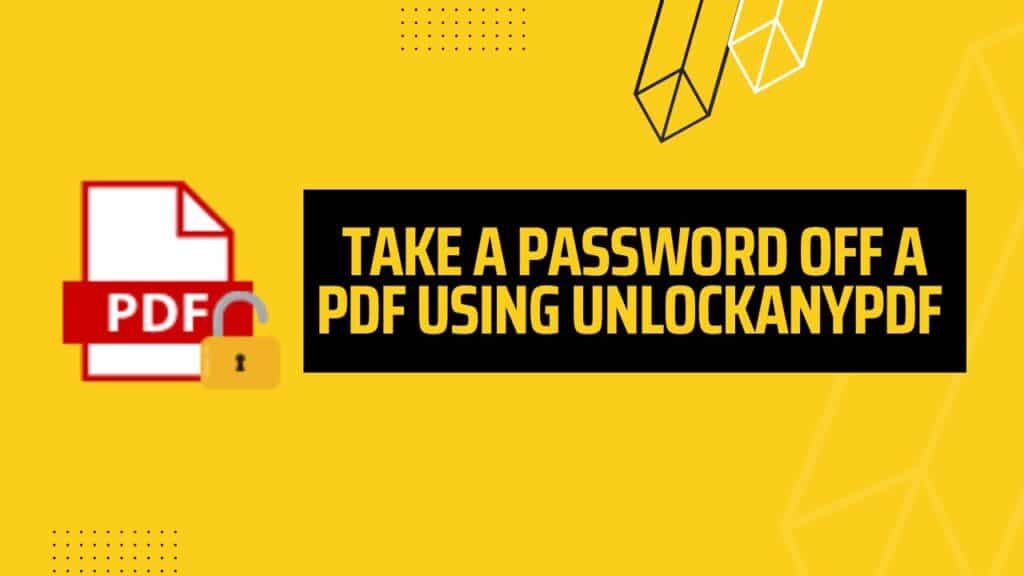
UnlockAnyPDF is a free tool that you can use to remove passwords from your PDF files. As long as you have an internet connection, you can use it from both desktops and mobile phones.
Let’s take a look at how we can unlock a password protected PDF document by using the web version of UnlockAnyPDF in a few simple steps:
Step 1 – Visit UnlockAnyPDF
As it’s a web tool, you can’t install it on your computer, and you’d need to visit the website to access it. Click here to get to the official UnlockAnyPDF website.
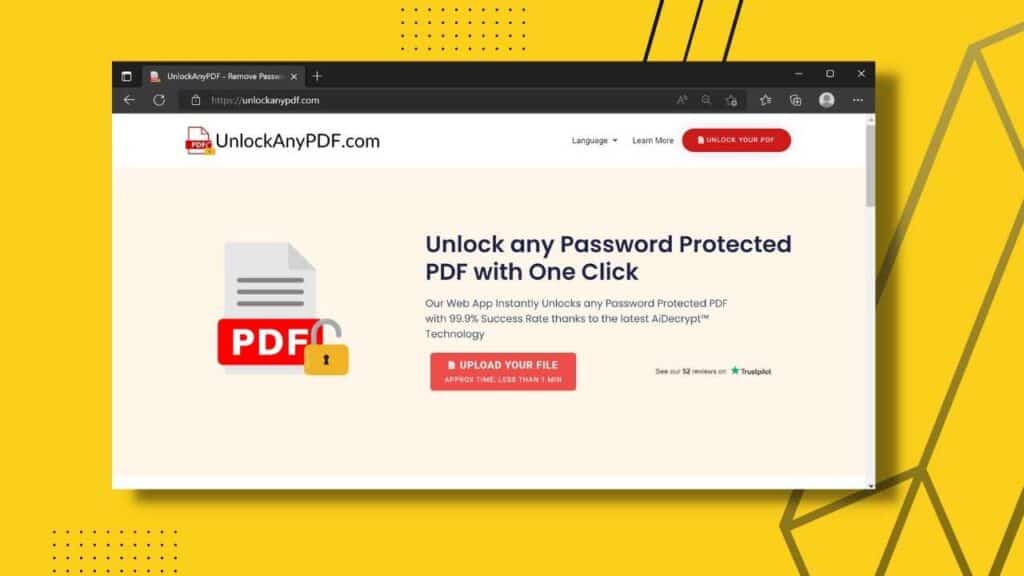
Step 2 – Sign Up for The Site
Registering in UnlockAnyPDF is quick and easy. You’d only have to provide your email address and name to start the process of removing the password from the encrypted PDF file. Here’s a quick preview of it:
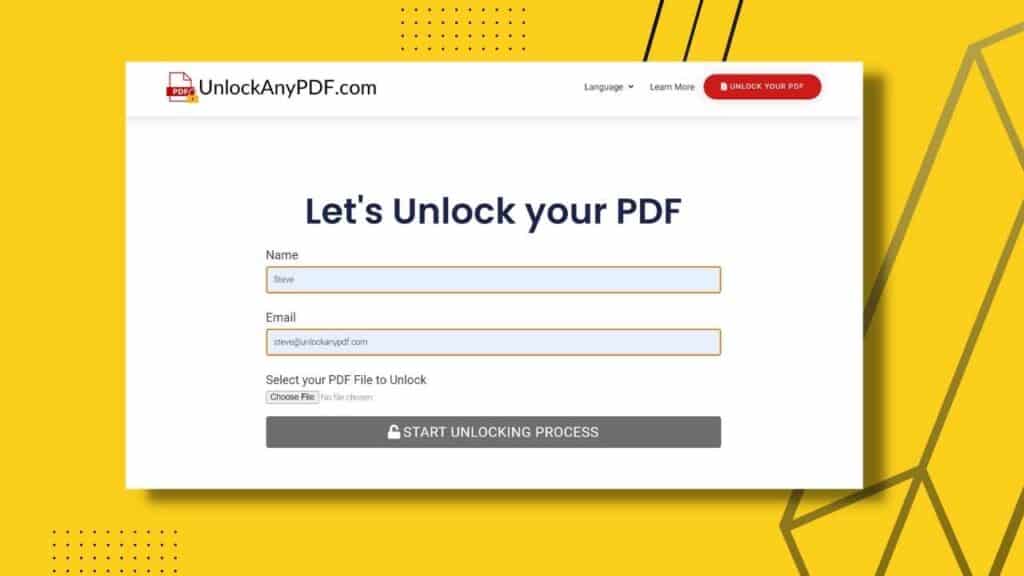
Step 3 – Choose The File
The next step in removing the password from PDF files is to upload it. You’ll find an option that says “Choose File” right under the text that says “Select your PDF File to Unlock” when you visit the website.
Once you click that option, you’ll be able to browse the files from your local drive. You’re not limited to selecting just one PDF file, and you can select multiple PDF files at a time and upload them to UnlockAnyPDF.
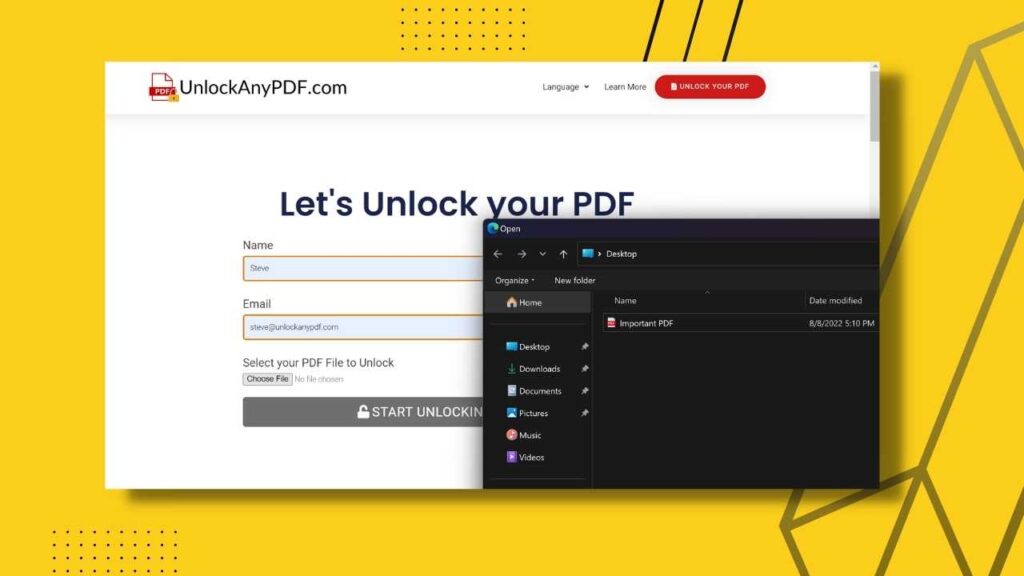
Step 4 – Begin The Unlocking Process
Start the unlocking process after uploading the files and watch UnlockAnyPDF work its magic. In a few minutes, it’ll complete removing the password from the PDF files you uploaded.
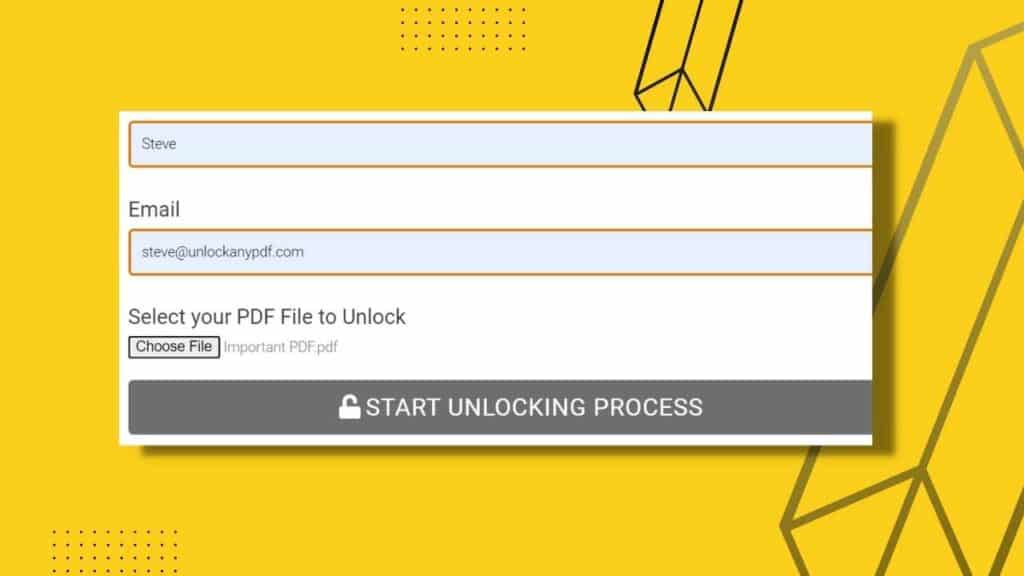
Step 5 – Download The PDF Files
Once the permission password is removed from the PDF, you have two download options. You can either directly download the PDF password and use it to access the original PDF file. Or, you can download the unlocked PDF file, and it’ll no longer have any password protection.
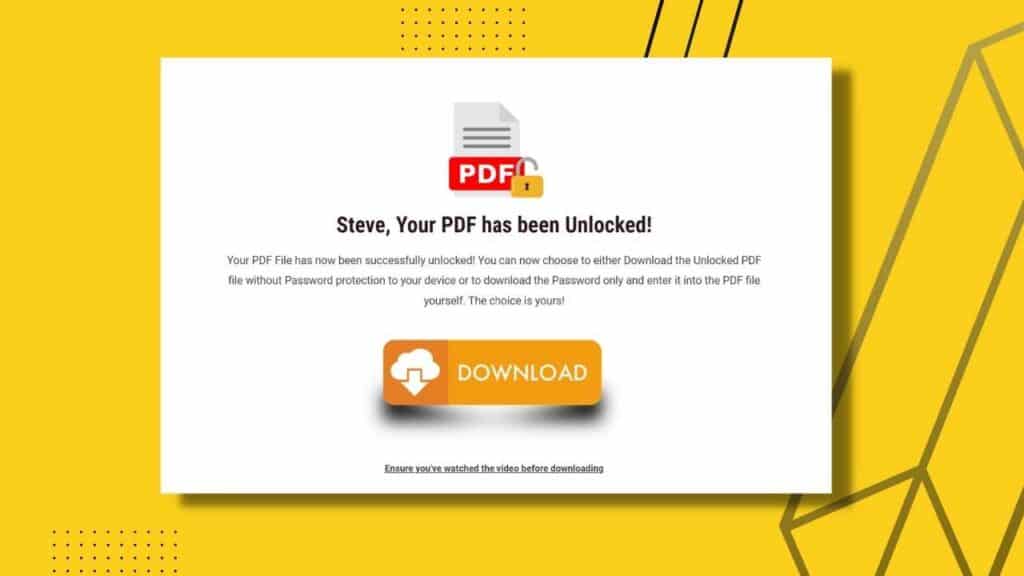
How to Remove Password Protection from A PDF File with Google Drive?
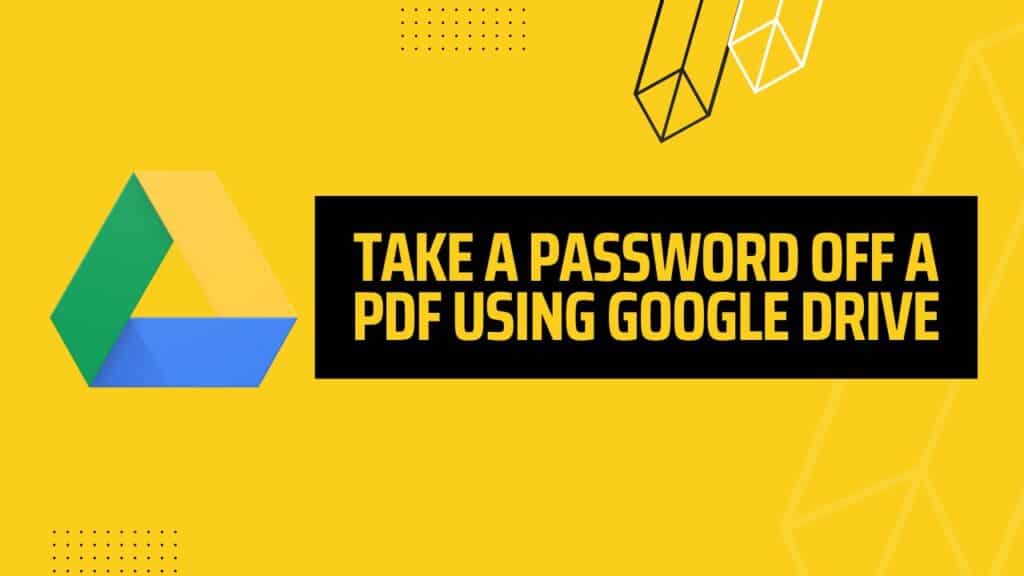
Google Drive is also a great tool to remove password from PDF documents since everyone has it, and it’s easily accessible. Using the Google Drive app to remove password protection from PDF documents is easier. Follow these steps to do it:
Step 1 – Sign in and Upload Files
Sign in to your Google Drive Account by providing your ID and Password. Once you’re in, select the “Plus” icon to upload the PDF files with password protection. The files are now in your Google Drive Account.
Step 2 – Open It with Google Docs
Right-click on the password protected PDF file and select the option “Open With Google Docs.” That’ll take the file to Google Docs, and you’ll be able to access it.
Step 3 – Create A New PDF File
Now that you’ve gotten past the password security of the file, you have two options to remove the password permanently. You can either copy all the text and transfer it to a new file, or you can use the “save as pdf” option and save it again to get rid of the password protection.
How to Remove Password from PDF with Google Chrome?
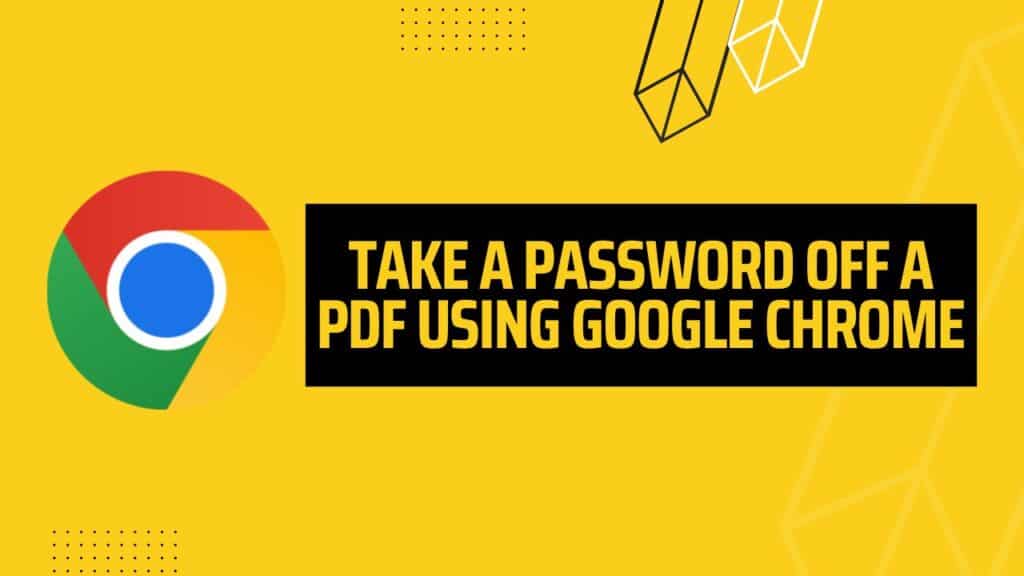
You’ll often find that a PDF document with password protection can still be printed. And that’s what you’d be taking advantage of in order to bypass the security method of such a PDF document. Here are the steps to do it:
Step 1 – Import The Files to Google Chrome
Drag the PDF file from which you want to remove the password protection to your browser. It’s not necessary that you must use Google Chrome to execute this process. Any browser that has the ability to print PDFs is good for this job. You can do the same thing with Microsoft Edge as well.
Step 2 – Select The Print Option
You need to click on the print option to remove the PDF password from the document. In most cases, the browser will automatically create a new file to execute the print command.
Step 3 – Save The PDF File
Once the new file is created by your browser, you’ll have the option to save it. Download it to any folder on your PC, and you’d now be able to access the file as the password protection will be gone.
Why Should You Choose UnlockAnyPDF to Remove Passwords?
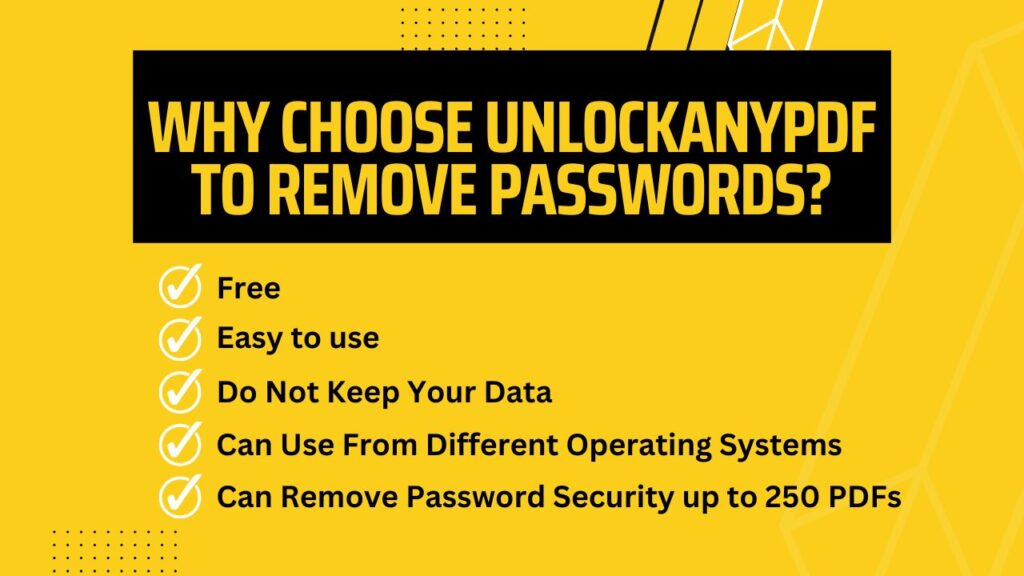
There are many online tools and third party apps that you can use to remove PDF passwords. Most of these tools do a good job of removing the PDF password from the intended files. Even Adobe Acrobat Pro is an excellent tool to remove PDF password.
Then why should you choose an online tool like UnlockAnyPDF despite having all these options? Here are the main reasons behind it:
- UnlockAnyPDF is a free tool, whereas other tools like Adobe Acrobat Pro are paid tools and serve the same purpose.
- The process of removing password protection is easy.
- Works at an amazing speed to remove passwords from PDF files.
- They don’t keep your data and delete all the information from your PDF after you’re done using it.
- Incredibly easy to access as you can use it from different operating systems like Windows, Linux, Android, and Mac.
- You can remove password security from not just one or two PDFs a day but up to 250 PDFs even when you use the free plan.
Wrapping It Up
Forgetting the password to an important PDF file when you need it is extremely frustrating. But you’ve learned many ways of how to take a password off a PDF file in this guide. UnlockAnyPDF, Google Chrome, Drive, and Adobe Acrobat Pro are the most common options for you to choose from.
Using a free and effective tool like UnlockAnyPDF is the best option, beyond doubt, in our opinion. There are plenty of great customer reviews that back up how good this tool is. Leave a comment if you have any more questions about unlocking PDF files.
