A PDF file is a lifesaver because it can carry texts, images, and other valuable information. It is a file format most used in official work and even for educational needs.
To protect sensitive information, you can opt to secure a PDF document with a PDF password. Password security is the best way to avoid misuse. You can try Adobe Reader to view and edit all kinds of PDF files. Adobe reader can also help remove password from protection.
This article will show you how to remove password from PDF in Adobe Reader successfully. Also, we will talk about some alternatives you can use to remove passwords. Without further ado, let’s dive in.
What Is Adobe Reader?
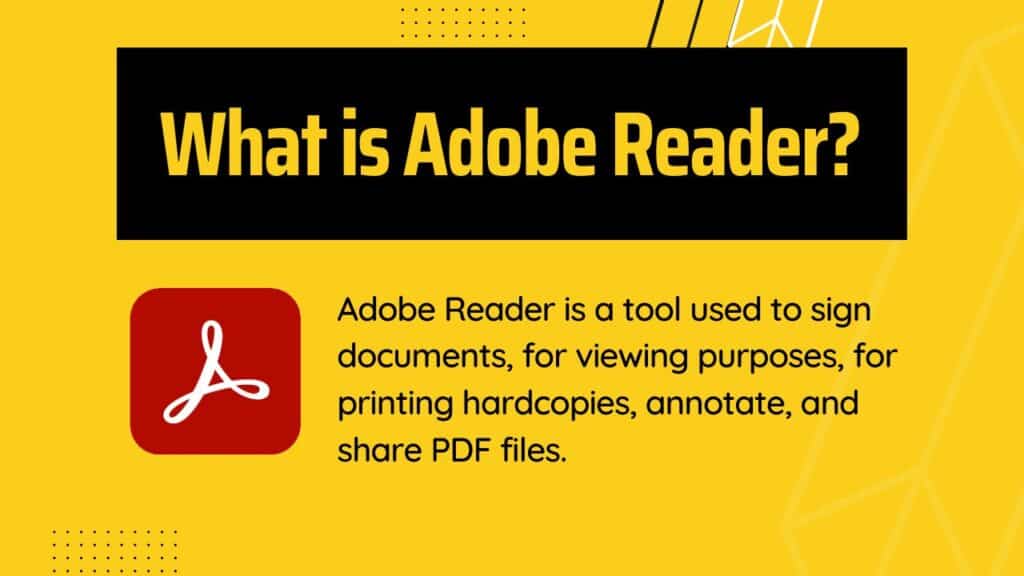
It is a tool used to sign documents, for viewing purposes, for printing hardcopies, annotate, and share PDF files. This tool is the most used amongst people working with pdf files. Many other substitutes can work with a PDF file, but Adobe is an exception.
It can be used on cross platforms, meaning you can use it on android devices, windows, or Mac without any issues. It offers a platform to edit and even create a new PDF file. What stands out is its ability to remove passwords from PDF.
Remove Password from PDF in Adobe Reader – Step by Step Guide
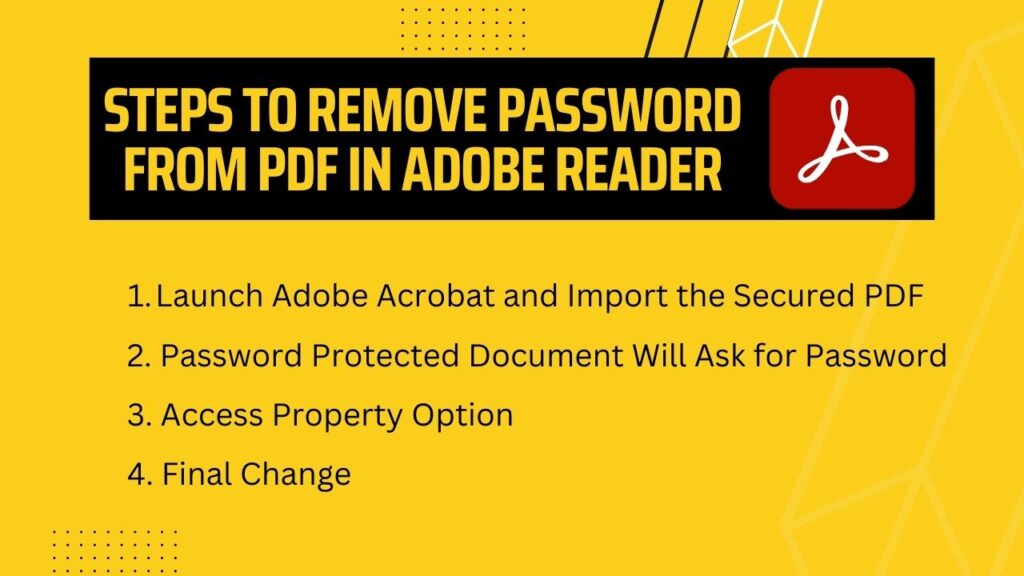
The best way to access PDF files is to use Adobe Acrobat reader. It helps to open the PDF, edit, save, print, create and change the available permission password with options to remove it permanently. It might sound easy, but there is a catch when you are using adobe reader and want to remove password security.
Basic Adobe reader will only let you see the protection modes and not change them. You will need adobe acrobat pro to remove password from PDF. If you are working with a file you don’t know the password for, you won’t be able to access it and change the security mode.
You will need the correct password for the protected file to access and perform the necessary changes. Let’s check out the step-by-step process to remove the document open password using Adobe Acrobat reader.
Step 1: Launch Adobe Acrobat and Import the Secured PDF
Locate the Adobe acrobat logo and enter the tool. Now go to the home and click open. This will redirect you to a window where you can pinpoint the PDF file and tap ok.
You can avoid this step and directly open a PDF file from your computer folders. Locate the file on your disk and then double-click on it. This should automatically run the PDF file through adobe acrobat (if set to default viewer).
Step 2: Password Protected Document Will Ask for Password
Like we said, when working with Adobe to remove the password, you will need to know the password first. Now enter the password and click ok. Now that the PDF is functioning, you will have to change the settings to remove password protection.
Step 3: Access Property Option
Hover to the control panel section and click on ‘File.’ Locate the properties section and try it out. You will see a window popping up naming ‘Document properties.
Step 4: Final Change
Within the new dialogue box, you will find a security tab. Click here, and you will find security methods. There you will find a few options like ‘password security, ‘certificate security,’ and ‘no security’.
No security is what you need to pick, and then press the ok button on the bottom of the dialogue box. This will imply your new settings and remove restrictions like the open password or permission password from your PDF.
Keep in mind that you can easily remove a password only when you know the password access to the main file. Otherwise, you will have to unlock and remove passwords from other alternative tools.
Alternative to Adobe Reader
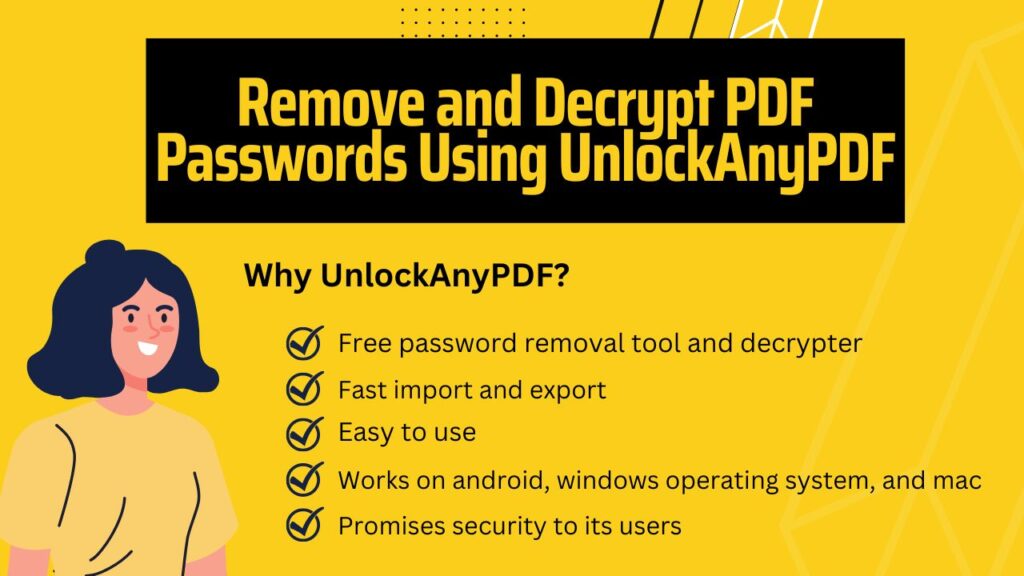
You can search for online web tools and software to remove security locks from PDF other than using Adobe. There are many paid and free apps that you can get. Why take risks trying unreliable pages? Let us help you pick the best.
One extremely competent platform to remove and decrypt PDF passwords is UnlockAnyPDF. It is a free web tool that anyone can use to undo password protection from PDF files.
It can remove the password and let you download just the PDF. You can also save the decrypted password in a txt file or have both in a zipped folder.
Here are some pointers on why you must go for UnlockAnyPDF:
- Free password removal tool and decrypter
- Easy to use
- Fast import and export
- Works on android, windows operating system, and mac
- Promises security to its users
How to Remove Password from PDF Using UnlockAnyPdf?
As you already know that UnlockAnyPdf is an effective online platform for removing password protection from a PDF document. It doesn’t require any additional installation. Just having a locked PDF, active internet connection, and a device will suffice.
Below, we jotted down the easy steps you can follow to remove a password and download the decrypted files successfully.
Step 1: Visit the Website
The first thing to do is to enter this URL. This will take you to the homepage of UnlockAnyPdf.
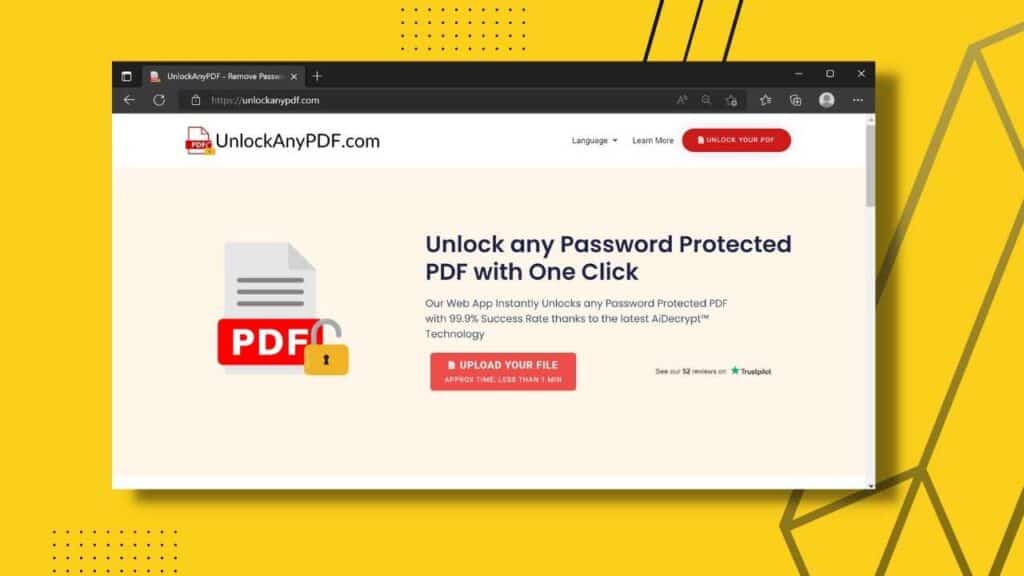
Step 2: Go to Upload Your File and Register Your Info
On the homepage, you will see an option titled ‘Upload Your File.’ Enter the zone, and you will see empty spaces where you have to fill up your Name and Email id.
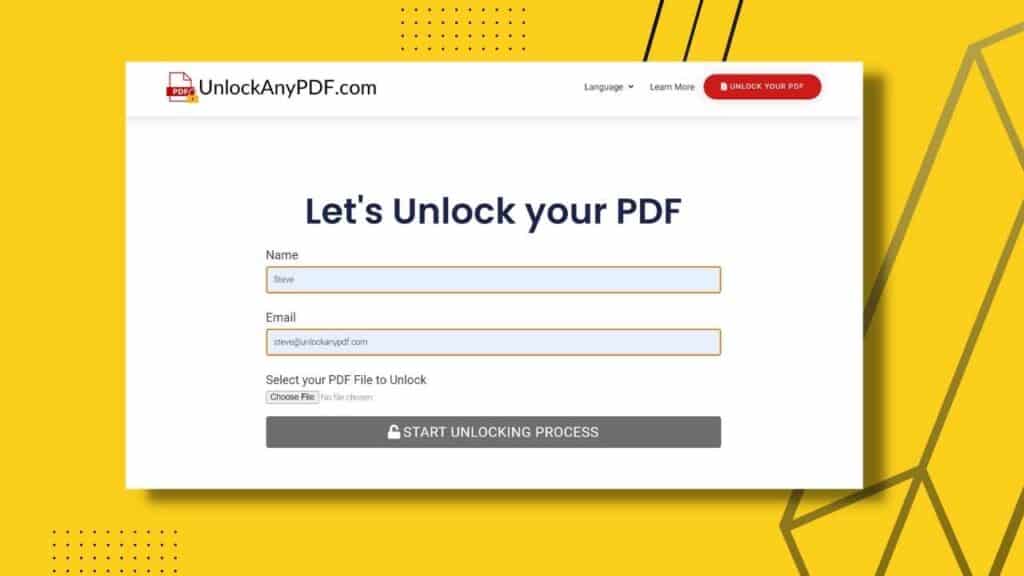
Step 3: Select the PDF and Start Unlocking
After putting in the info, you will be asked to select a file. This is where you will be redirected to your device storage window. From there, you will have to locate the locked pdf document. Once selected, you must press “Start Unlocking Process.”
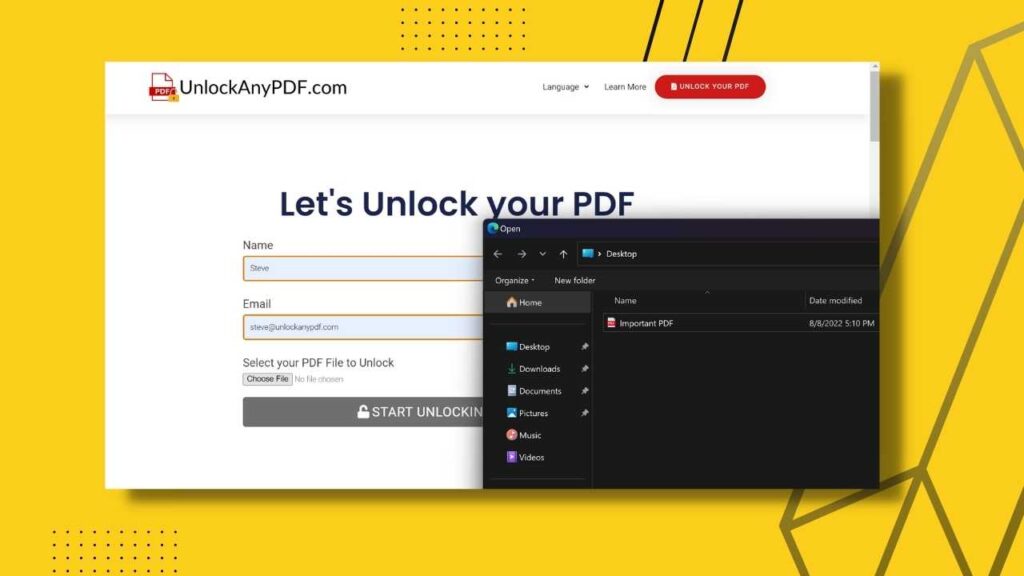
Step 4: Download the Unlocked PDF or the Password
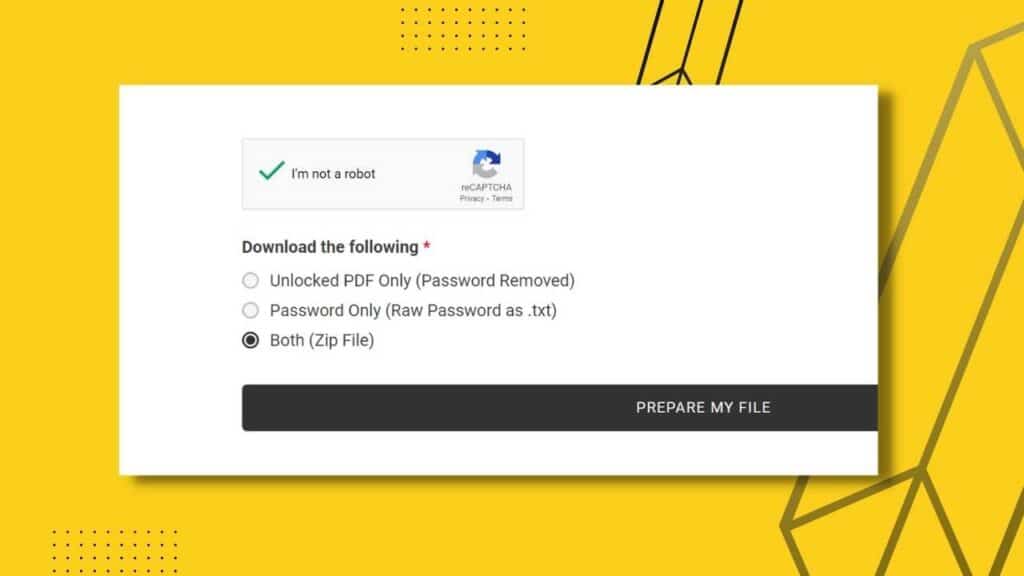
When all preparations are done, there will be a prompt to select the unlocking method. You can tick ‘Unlocked PDF Only,’ ‘Password only,’ or ‘Both.’ Once you’ve decided, put a tick on the preference and then press ‘Download.’ It’s done!
Your file should start downloading right away. The time of download depends on your internet speed. Now you can enjoy a fully accessible file and edit it.
Conclusion
How to remove password from PDF in Adobe Reader? This is a common question amongst PDF users. You are allowed to remove restrictions from PDF documents using Adobe Reader only if you have the password to your locked file.
With that file, you can channel it through adobe reader and change the security settings to no security. You can later add new security methods to a file similarly.
For recourse, you can try out our free tool like UnlockAnyPDF. We guarantee free-flowing accessibility to remove and decrypt passwords from any form of PDF document. Don’t waste your time searching the vast web. With our tool’s help, you can easily decipher all the complexity.
