Have you ever wished you could somehow put some restrictions on your private pdf documents? Making PDF files to share essential data with work partners, classmates, and friends is very common nowadays.
If you’re sharing pdfs that contain sensitive information about your projects, you would like to make sure it’s completely protected from public eyes. Thankfully, password-protecting a PDF file is super easy with common PDF applications like Adobe Acrobat.
To help you secure your PDF files, here we will discuss what is a password secured PDF and how to lock a PDF file. You’ll also learn what to do in case you forget the permissions password. Let’s dive right in.
How Does Password Security Work for PDF Files?
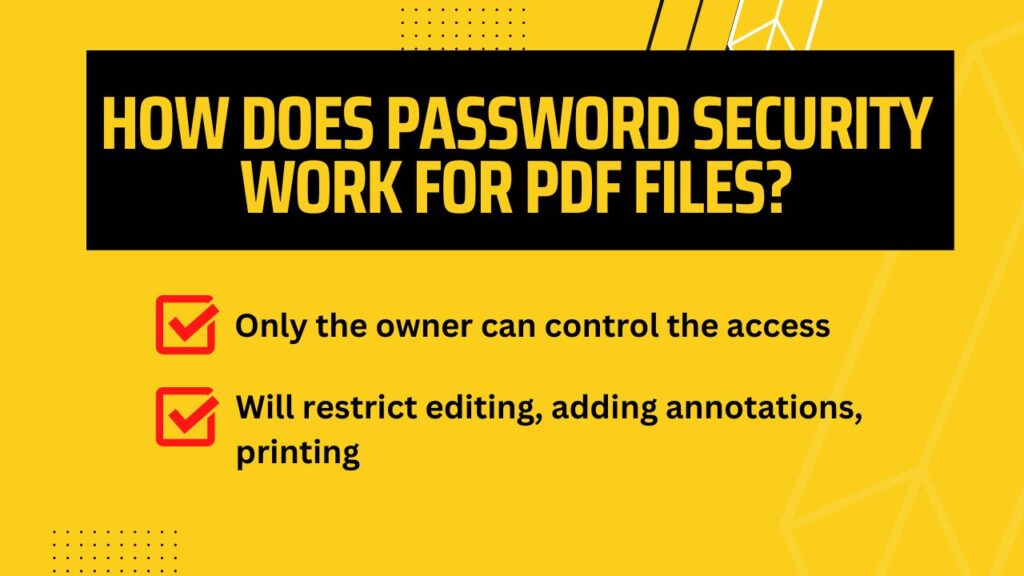
Password-protected PDF files are locked with a passcode so that only the owner of the PDF file can control the access. So, a person can open secure PDFs only if they have the correct password to open the PDF file.
Besides, the security will restrict editing, adding annotations, printing, and other changes for those without a password. Now, here you have two options to add password security to your PDF documents including —
Password Protection
When you add password protection to a PDF document, the PDF content remains unchanged, and anyone with the right PDF password can open it. It’s a very basic yet strong type of security.
Users without a permission password can’t make any changes to the file. So, all your data in a password-protected PDF will remain safe.
Encryption
It’s a stronger method to protect a PDF file where the data of your PDF is encrypted or turned into unreadable cipher texts. Encryption tools use an algorithm and an encryption key for this transformation.
If someone wants to open an encrypted pdf, they must have the key, and it can be a passcode or digital certificate. So, even if an unauthorized person cracks the PDF password, they won’t be able to read what’s in that PDF file.
How to Password Protect A PDF File?
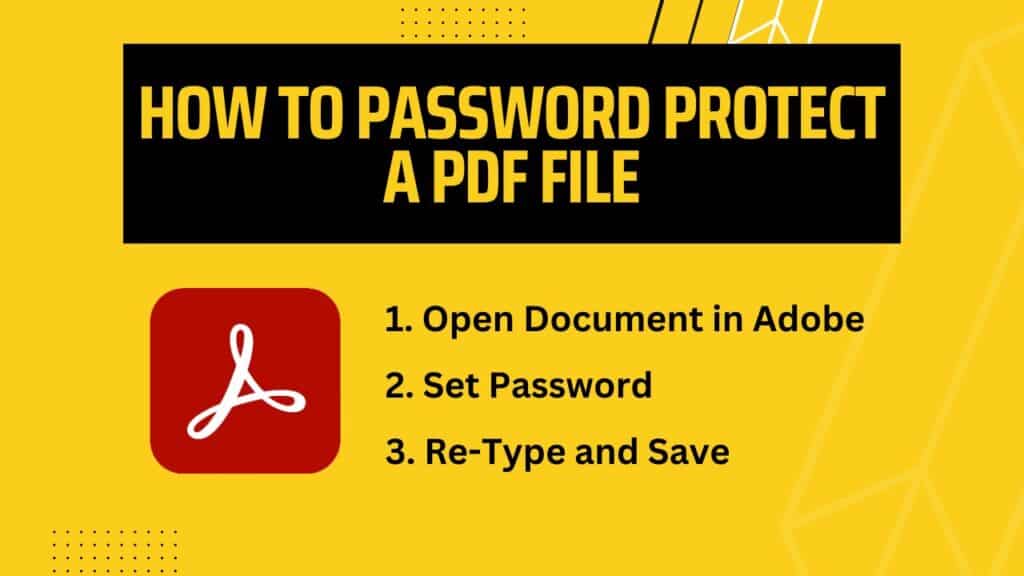
To password protect a PDF, it’s best to use Adobe Acrobat DC. You can also visit the Adobe website to easily complete this task. Here’s how you can password protect PDF documents—
Step 1: Open Document in Adobe
Choose the PDF document you want to protect and open it in Adobe. If you’re using the website, you can use the drop zone instead to drag and drop files.
Step 2: Set Password
Now open ‘File’ and select ‘Protect Using Password’. Here, you get two options: Create a permission password for viewing the document and Prevent edit or print options. Choose as per your preferences.
Step 3: Re-Type and Save
You have to re-type your permissions password for confirmation. Adobe will notify you of the password strength. Make sure you create a strong password. When you’re done, click ‘Apply’.
Now you have a password protected PDF that no one can access.
What to Do If You Forget the Password Secured PDF?
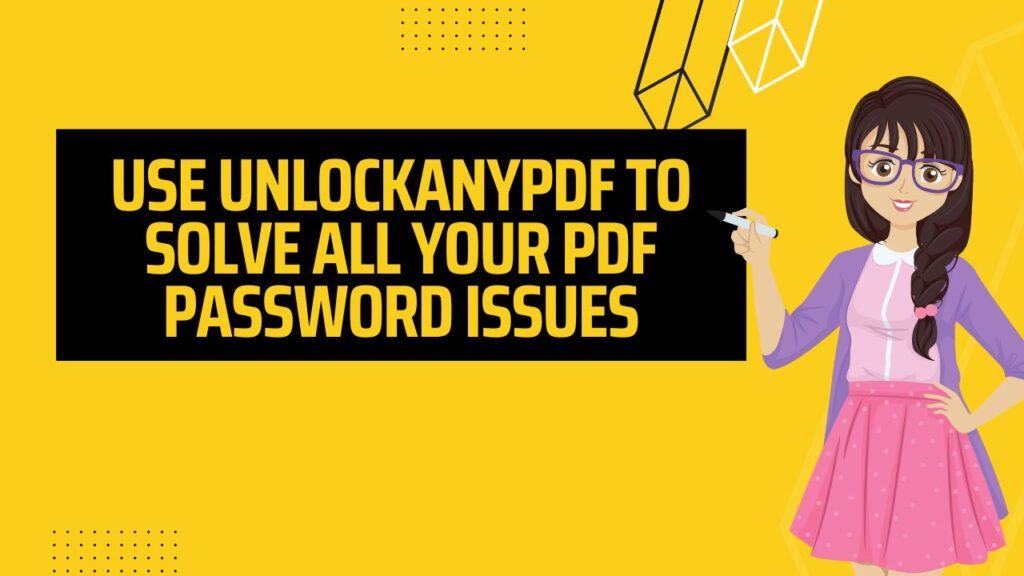
We understand that you can easily forget your password, especially the strong ones. However, this doesn’t mean you’re stuck with a locked password forever. We developed the best tool to help you in such emergencies.
UnlockAnyPDF is our advanced web app that solves all your PDF password issues within minutes! This is 100% free that allows you to bulk unlock as many as 250 pdf documents per day. No matter how big the document size or how strong the password is, UnlockAnyPdf can crack it all! Super convenient, isn’t it?
How to Open a Password Secured PDF File with UnlockAnyPdf?
We made a user-friendly interface so that anyone can easily unlock a protected PDF. You can perform the unlocking process from a computer or smartphone with a browser. Follow the steps given below to unlock PDF and open password that you forgot.
Step 1: Go to the UnlockAnyPdf website
You can remove the password protection or extract it using our app or website. For this, go to UnlockAnyPdf.com first.
On the top of the page, you’ll find two blank tabs to input your name and email. Fill the gaps with correct information and proceed to the next step.
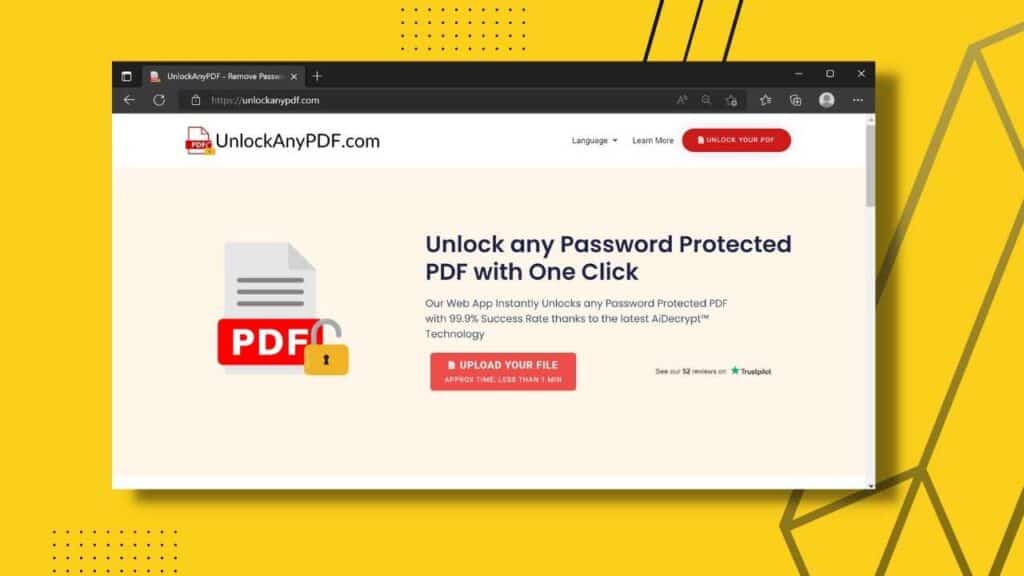
Step 2: Choose File to Unlock
Now, you need to click on the ‘Browse’ option to pick the specific file you want to unlock. After that, you get to choose from 3 unlocking methods-
- Unlocked PDF only: If you choose this, UnlockAnyPdf will entirely remove the password protection from the PDF
- Password only: Here, you’ll get the raw password as a text file so that the password protection remains, and you can use the password to unlock the file yourself
- Both: In this case, you get both the password and the unlocked PDF as a .zip file
Think the choices through and click on the one you find most convenient.
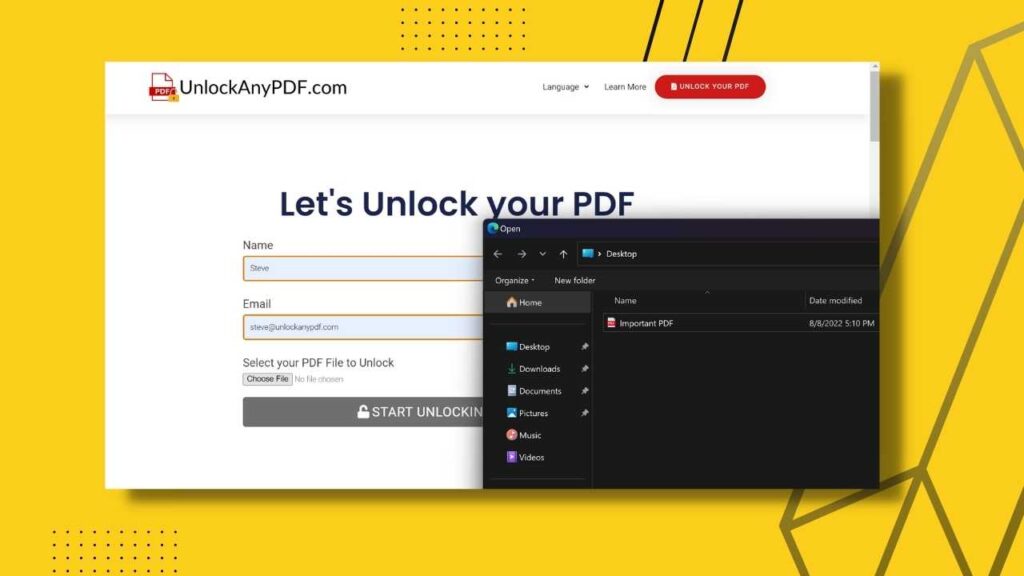
Step 3: Ready to Download
After you select an unlocking method, UnlockAnyPDF will quickly prepare your file, and it will be soon up for download. There’s a tutorial video provided on the page to make sure you don’t make any silly mistakes while you download the file.
The password or the unlocked PDF will be sent to your email address. And that’s all you have to do in case you forgot the PDF protection password.
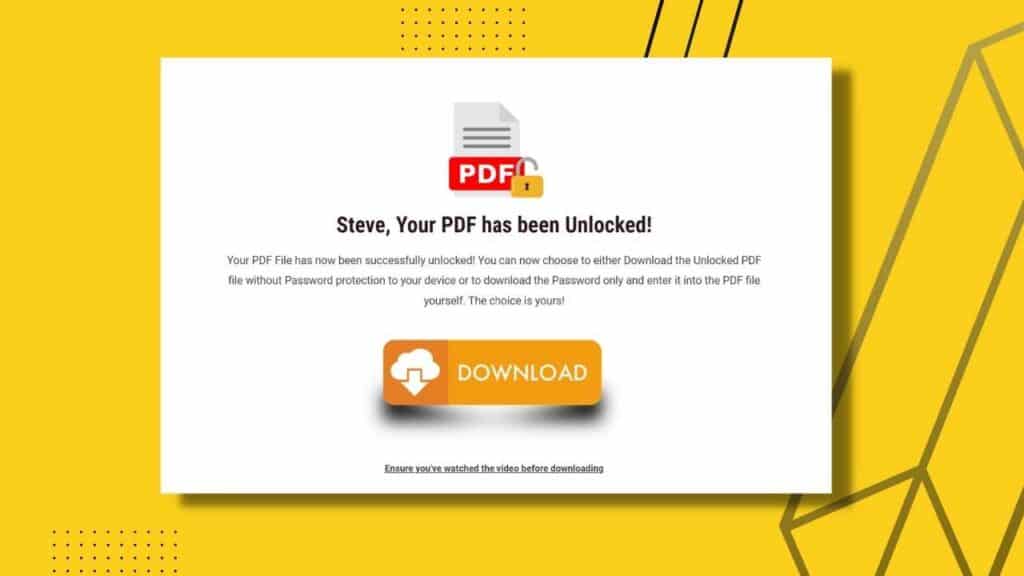
Final Words
So there you have it all. Now you know what is a password secured PDF, how to create one, and what to do if you want to remove the protection. Putting restrictions on a PDF document is an effective way to protect your essential data.
However, if you forget the password, UnlockAnyPDF can help you to recover it or completely remove the password. Plus, it’s a free tool open for anyone who is in trouble with PDF restrictions. So, don’t hesitate to use our versatile tool if needed.
