There are many reasons why you might want to protect your PDF documents. Be it for protecting your information from hackers, sharing sensitive medical reports, or preventing unauthorized access, password-protected documents are the safest option.
But what happens when you forget the password? What is the easiest way to Unlock a PDF that is password protected? Lucky for you, there are not only one but multiple ways to unlock a password-protected pdf file.
To make this task super easy for you, here, I’ll share the easiest step-by-step methods. If you have an authorized PDF file, you can go with any method that works for you. So without further ado, let’s dive right in.
3 Convenient Methods of Removing Password from PDF File
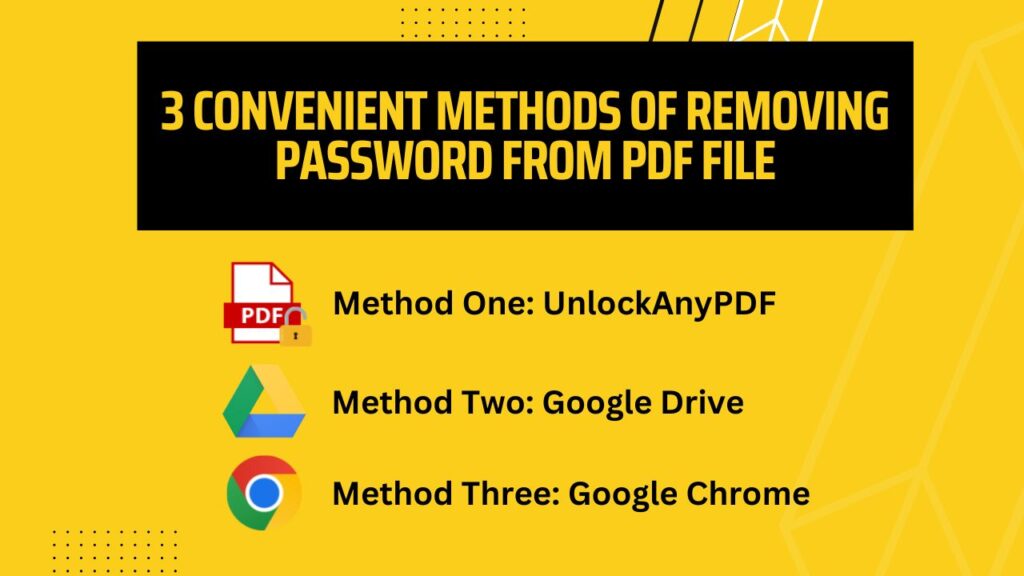
You can remove password restrictions from protected PDFs using multiple reliable tools like Google Chrome, UnlockAnyPDF web app, Google Drive, etc. Besides, there are many third-party PDF password remover apps and websites available to do the job in a very short time.
Here, I’ll walk you through the easiest methods of removing password security. Check them out and see which one works for you.
Method One – Unlock a PDF that is Password Protected by Using UnlockAnyPDF Tool
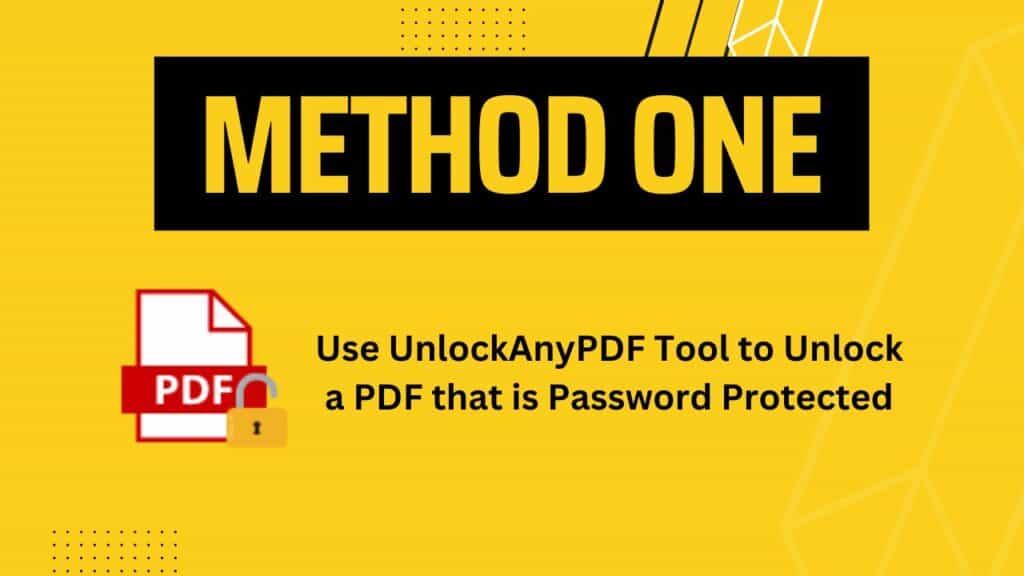
If you’re looking for the easiest way to unlock a PDF that is password protected, the web app UnlockAnyPDF is your best bet. While many other expensive online tools require a complicated process to give you the unlocked PDF file, UnlockAnyPDF requires only one click to remove the PDF security.
Let’s find out more about this software and see how to use it.
How Does UnlockAnyPDF Work?
Besides being fast and efficient, UnlockAnyPDF also ensures full security for the users. This advanced software only takes seconds to remove security passwords from PDF files, thanks to the AiDecrypt™ Technology.
When you start unlock a PDF that is password protected, the PDF file will be uploaded to the UnlockAnyPDF servers. Not to mention these servers are completely safe. After that, the tool removes the password security. Once the process is done, all your personal data will be removed from the servers.
So, you can download the app or use the website and provide the required information without any concerns.
Why Should You Use UnlockAnyPDF to Unlock PDF Files?
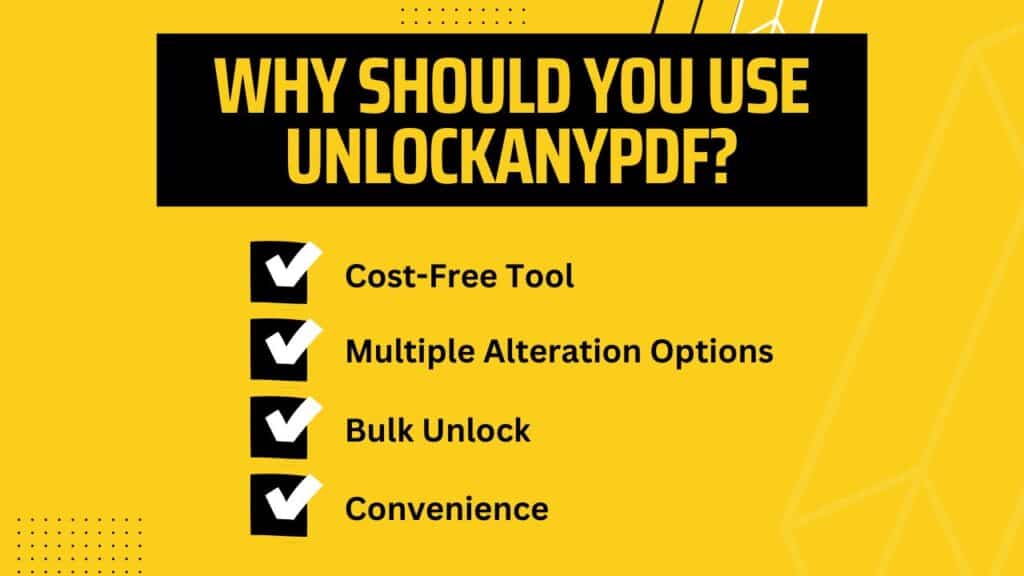
There are many third-party apps and websites available to remove an owner password from a PDF file. So what makes UnlockAnyPDF stand out? Here are some key aspects that make UnlockAnyPDF the best PDF password remover tool available today-
Cost-Free Tool
Yes, you got that right! With UnlockAnyPDF, you can unlock any PDF file without spending a penny! All you have to do is visit the website of UnlockAnyPDF and you can unlock your PDF file for free. The tool will help you to remove any PDF security even more quickly than the paid ones.
Multiple Alteration Options
UnlockAnyPDF not only gives you access to the unlocked file but also provides multiple alteration options. You can download PDF files, edit them, print them, or copy the text for later use. Instead of downloading the full file, you can only get the decrypted password instead.
Bulk Unlock
Sometimes you need to unlock multiple PDF documents, and most free tools allow unlocking only a few before they ask you to get the paid version. But that’s not the case with UnlockAnyPDF.
You can bulk unlock multiple pages with this web app and use it whenever you want. Start unlocking your PDF file, and you get to remove password protection from as many as 250 PDF documents in a day!
Convenience
You’ll love the convenience UnlockAnyPDF offers. While most password protection removal tools only work on Windows, UnlockAnyPDF has no limits. You can access the site from Windows, Mac, or Linux.
Moreover, it’s available for mobile devices too! Be it on Android or iOS devices, getting access to UnlockAnyPDF is super easy for anyone.
How to Sign in to UnlockAnyPDF
Thankfully, you don’t have to spend much time signing in to UnlockAnyPDF. First, get the app or go to the website UnlockAnyPDF.com from your computer or mobile phone. You’ll see two blank fields there.
Put your name and e-mail address in the respective blank fields. Make sure you provide the correct information, as it’s important to receive the unlocked PDF file later.
After that, select your preferred encrypted PDF file to remove password protection.
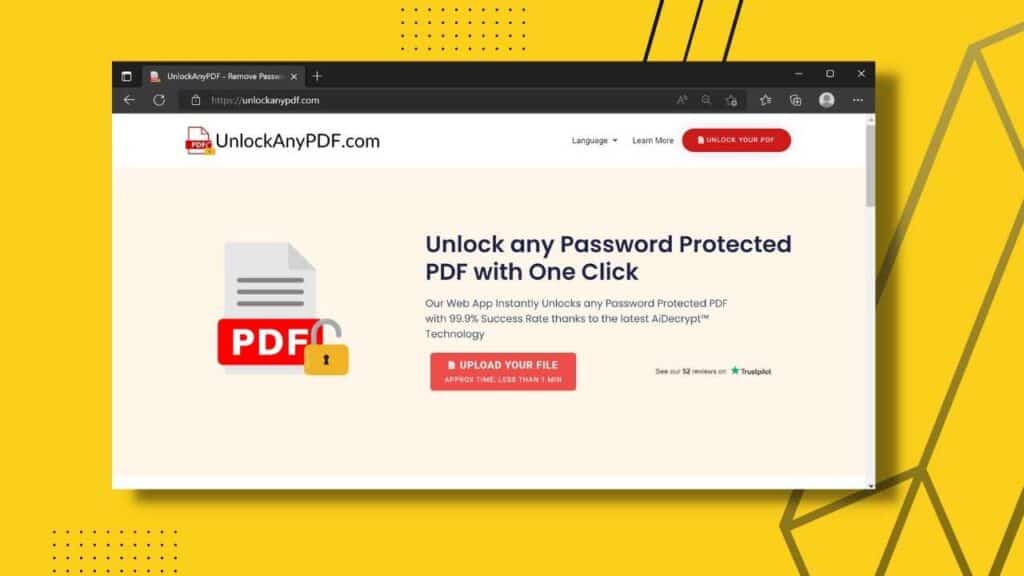
Remove Any PDF Password Using UnlockAnyPDF.com – Step by Step
Now let’s see how to remove password protection from PDF files using UnlockAnyPDF. Here’s the detailed process-
Requirements to Unlock a PDF that is Password Protected
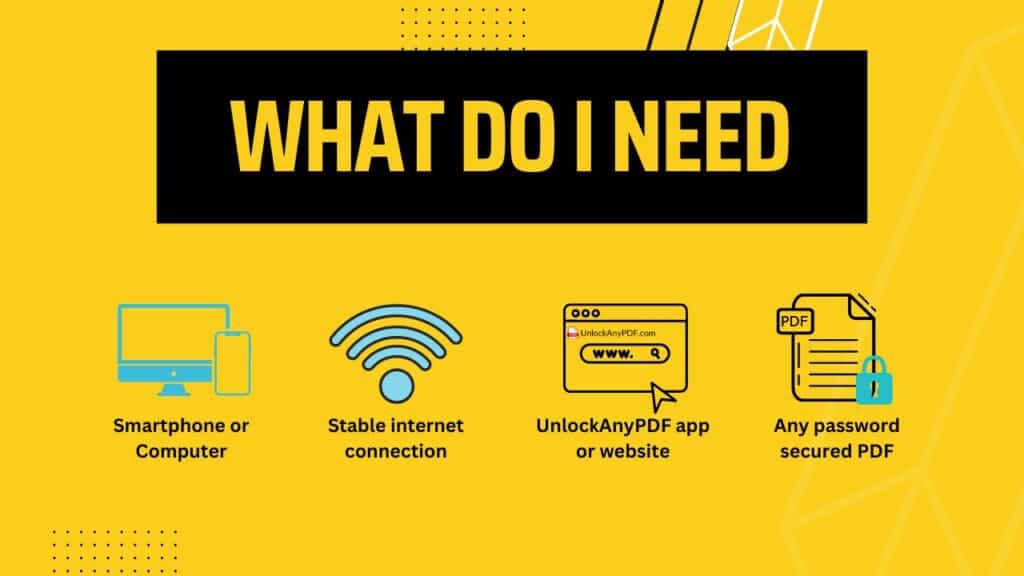
- Smartphone or Computer
- Stable internet connection
- UnlockAnyPDF app or website
- Any password secured PDF
Unlocking Process
Step 1: Provide Required Information
Open the UnlockAnyPDF app or visit the website using a secure browser. As the unlocking wizard appears, provide your name and e-mail address to continue the process.
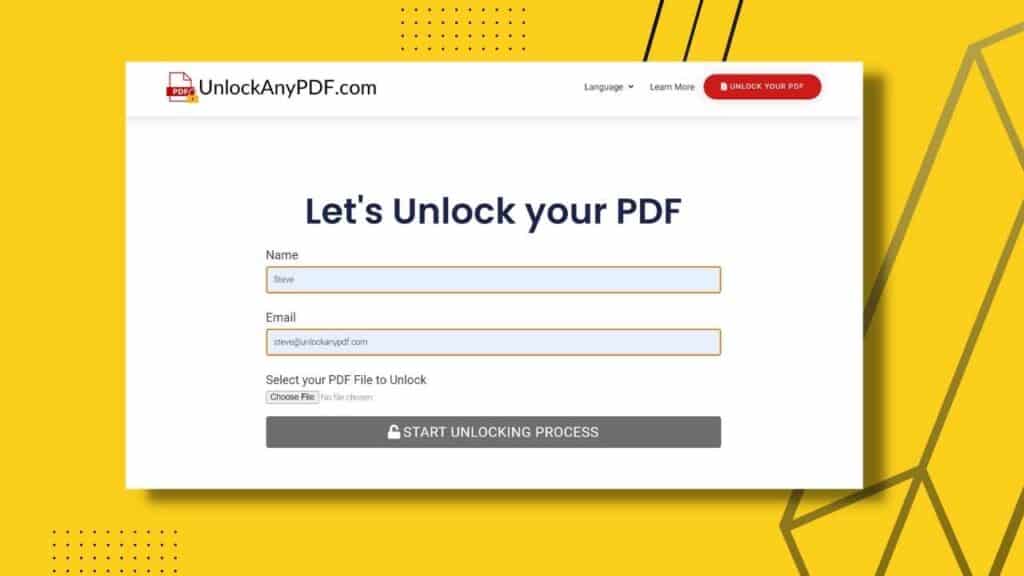
Step 2: Select Files with Password Protection
Under the blank field for e-mail, you’ll see the option to select your preferred file to unlock.
Click on ‘Browse’ and choose a specific password-protected file. Once you’re done, click on the ‘Start Unlocking Process’ option beside the lock icon.
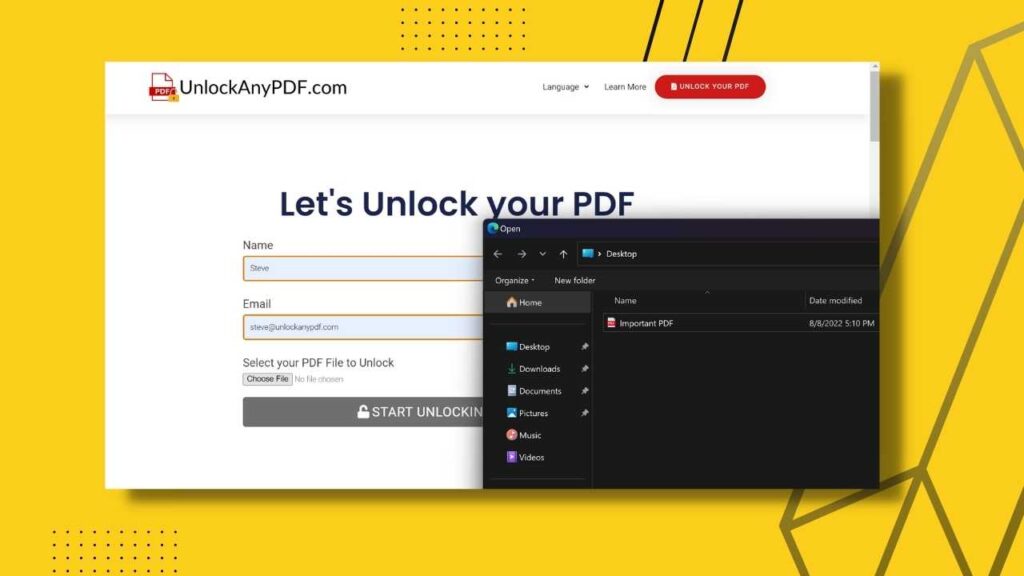
Step 3: Download File or Get Password
Now, you might have to go through Captcha verification for extra security. After that, you get 3 options to select from. First, you can unlock the PDF file that doesn’t require any permission password.
Second, you can only get the correct password or permission details as a text file. Lastly, you can choose both options. Select one and proceed to the next step.
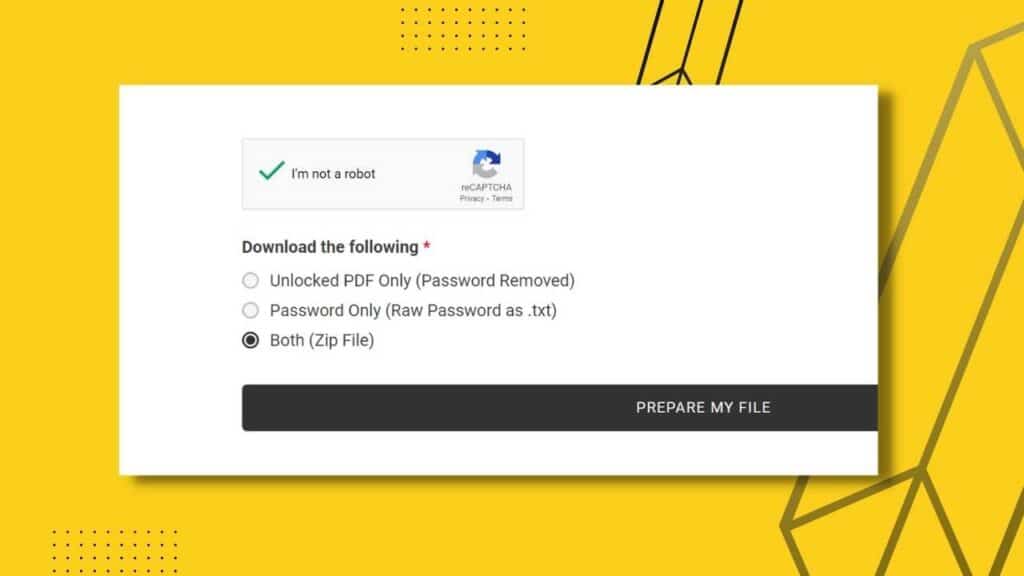
Step 4: Download PDF Document
To make this process easier, there’s a tutorial video provided on the page. Watch it before you download the file to avoid any mistakes during the process.
Once it’s downloaded, you’ll receive a file depending on the choice you made. If you chose password only, you’ll get the PDF unlocking password as a text file. As for the ‘Unlock PDF Only’ option, you receive the unlocked PDF file from which all the restrictions will be removed, and the file is open for printing, editing, and other changes.
Or, both the password and unlocked PDF will be sent in case you selected ‘both’.
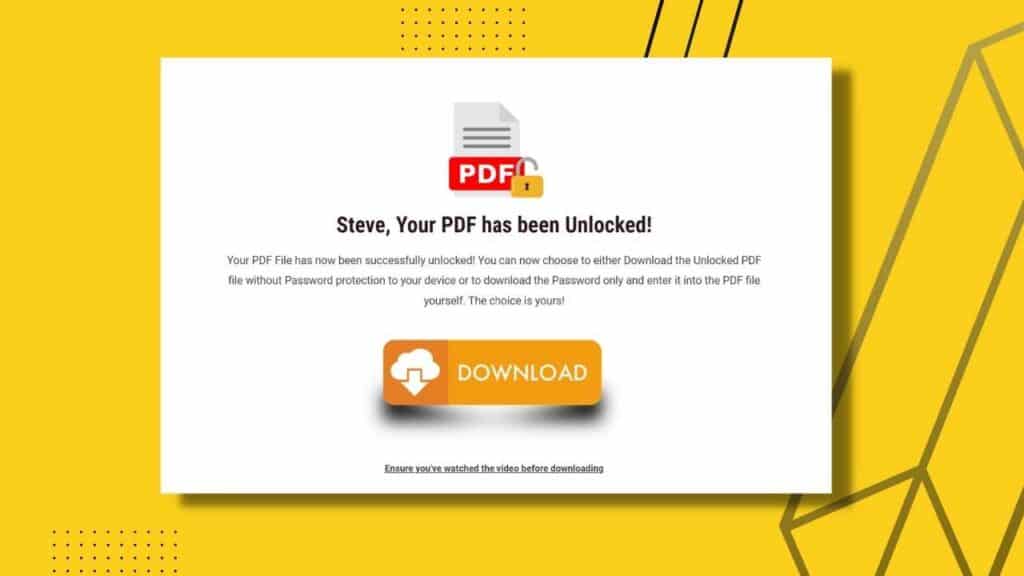
The whole process will only take up to 5 minutes! You can find many reviews of this software online where users explain how easy and quick it is. So, no need to waste your time and money on some expensive PDF password remover. Get your hands on UnlockAnyPDF right away!
Method Two – Unlock a PDF that is Password Protected Using Google Drive
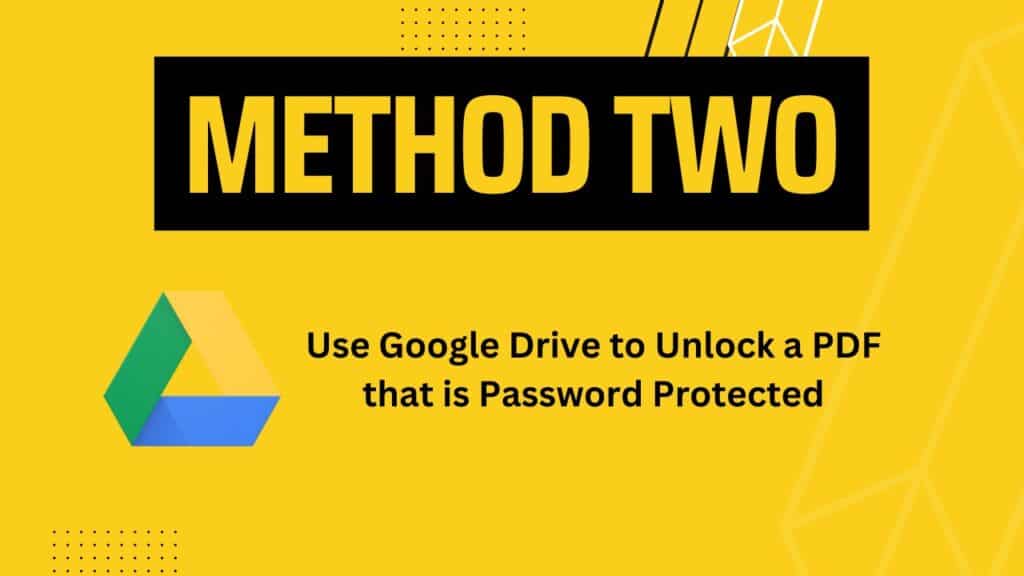
As Google’s cloud drive is accessible from both Android devices and Windows, this process is suitable for everyone. All you need is a mobile phone or computer, a stable internet connection, and access to Google Drive. Follow the steps given below to remove the pdf password-
Step 1: Access Google Drive and Upload PDF Document
First, you need to access your Google Drive account using your id and password. It’s better to use the Google Drive application for this job.
Once you have opened the app, tap on the Drive icon and select ‘My Drive.’ From the drop-down menu, select ‘Upload Files.’ After that, choose the secured PDF file that you want to remove security from. This way, the PDF document will be uploaded to your Drive account.
Step 2: Import PDF File to Google Docs
On your computer, right-click on the uploaded pdf file and choose ‘Open With.’ From the given options, select ‘Google Docs.’
If you’re using your android device, simply open the PDF document and tap on the three dots at the top of your screen. Select ‘Open With’ and pick ‘Google Docs.’
Step 3: Resave or Copy Text
As the secured PDF is open now, you have two options to access the PDF text without having to unlock PDF files. First, you can copy the whole text from the Docs and paste it into some other document. Later, you can read the PDF file whenever you want, as the password is now removed.
Second, you can resave the protected PDF on your device. For this, on Google docs, click ‘File’ from the upper menu bar. Then choose ‘Download’ by right-clicking on it and pick ‘PDF document (.pdf)’. This will remove passwords and save the secured document as a new PDF file.
However, the layout of the previous file might change in this process. So, if you want to save the file without any modifications, use UnlockAnyPDF instead for the best results.
Method Three – Unlock a PDF that is Password Protected Using Google Chrome
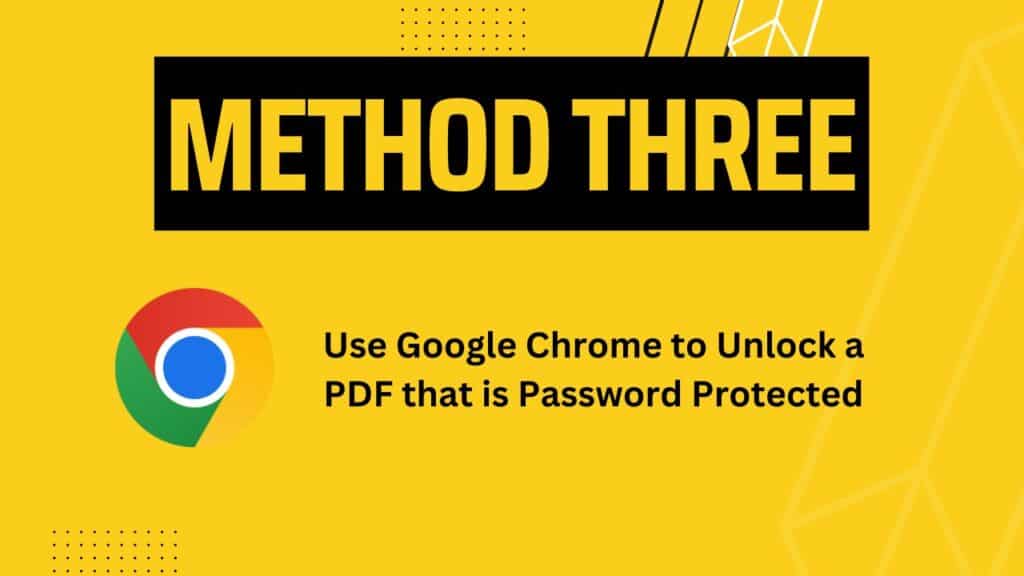
Another way to safely open password-protected PDF files is to use Google Chrome. Here, you’ll need the latest version of Google Chrome, mobile phone or PC, internet connection, and access to chrome. Check out the steps below-
Step 1: Open PDF Files in Chrome
From Mac or Windows, sign in to your chrome account and open the protected PDF. For this, simply drag and drop it on the chrome tab. Once the file has opened, proceed to the next step.
Step 2: Print the PDF Document
On the top right corner of your screen, you’ll find the ‘Print’ icon. Click on it to easily print the text into a new PDF file. In some cases, you might not be able to directly print, download, or save the pdfs due to some security method. Here, you can copy the text and paste it to get rid of this issue.
Step 3: Save the New PDF
When you click on the print icon, you’ll be redirected to a new page. There you’ll find the ‘Save’ option. You can choose the default destination or select your preferred folder to save the new file without any restrictions or security passwords.
Click on ‘Save,’ and the file will be saved in your device’s local drive or the selected destination.
Final Words
So there you have it all. By following our in-depth guide, you can remove passwords from a secured PDF in a very short time. As you can see, using UnlockAnyPDF is the easiest way to unlock a PDF that is password protected. This cost-free tool is highly effective to remove passwords from PDF documents. Check out the user reviews on the land page and make your decision. Follow the method we have provided to easily complete the job.
